Per visualizzare il PropertyManager di Bollatura, procedere in uno dei modi seguenti:
- Inserire una bollatura in un documento di disegno o assieme.
- Selezionare una bollatura esistente.
- Fare clic con il pulsante destro del mouse su una bollatura e selezionare Proprietà.
Si possono inoltre inserire multiple bollature senza chiudere il PropertyManager. Cambiare le impostazioni nel PropertyManager se necessario e fare clic nell'area grafica per posizionare le bollature.
Il PropertyManager controlla le seguenti proprietà:
Raccolta contrassegni
Selezionare Raccolta contrassegni per includere un contrassegno nella bollatura. Quindi, selezionare un contrassegno da Raccolta contrassegni.
|
Bollatura
|
Numero del contrassegno. |
|
Area
|
Posizione dell'area del contrassegno. |
|
Foglio
|
Foglio del contrassegno. |
|
Nota
|
Testo del contrassegno. |
Stile
Consente di definire lo stile di bollatura.
Impostazioni delle bollature
|
Stile
|
Selezionare uno stile per la forma e il margine della bollatura dalla lista. Lo stile Nessuno visualizza il testo della bollatura senza i margini.Se si seleziona Linea di divisione circolare, la casella Testo inferiore sarà disponibile per consentire di inserire i dati per la metà inferiore delle bollature. Se si utilizza lo stile Linea di divisione circolare, la quantità e il numero dell'elemento del componente vengono visualizzati nella bollatura. È possibile modificare i dati in testo, proprietà di personalizzazione o riferimenti del componente.

|
|
Dimensione
|
Selezionare una dimensione dall'elenco (un numero specifico di caratteri), Forzamento (che si adatti automaticamente al testo) o su Definito dall'utente (dove è possibile impostare la dimensione della bollatura). |
|
Testo bollatura
|
Selezionare il tipo di testo per la bollatura.
|
Testo
|
(non disponibile per le bollature automatiche). Consente di digitare un testo personalizzato nella bollatura.
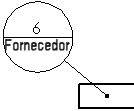
|
|
Numero articolo
|
Mostra il numero dell'elemento nella distinta materiali.
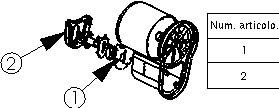
|
|
Quantità
|
Indica la quantità di questo elemento nell'assieme.
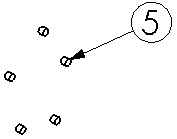
|
|
Proprietà personalizzate
|
Consente di selezionare una proprietà personalizzata.
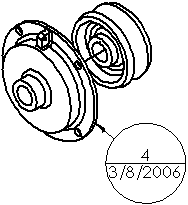
Fare clic su Collega a proprietà
 per selezionare le proprietà personalizzate da qualsiasi modello nel disegno. per selezionare le proprietà personalizzate da qualsiasi modello nel disegno.
|
|
Riferimento del componente
|
Consente di selezionare una proprietà personalizzata. Mostra il testo specificato per Riferimento del componente nella finestra di dialogo Proprietà del componente. Per collegare le bollature ai valori di riferimento dei componenti, il disegno deve contenere una distinta materiali con una colonna RIFERIMENTO AL COMPONENTE.

|
|
Riferimento spool
|
In un assieme di instradamento contenente spool di tubazioni, mostra il numero di riferimento dello spool.
|
|
Numero parte (Distinta materiali)
|
Mostra le stesse informazioni presenti nella colonna Numero parte della distinta materiali. Se il campo Distinta materiali è collegato al modello, viene aggiornato con i valori della visualizzazione della distinta materiali nella bollatura.
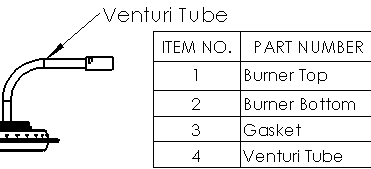
|
|
Nome file
|
Mostra il nome file della parte associata senza l'estensione del file.
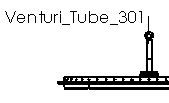
|
|
Proprietà distinta di taglio
|
Consente di selezionare una proprietà della distinta di taglio.
|
|
|
Testo inferiore
|
Se si seleziona lo stile Linea di divisione circolare, questa casella è disponibile per specificare il testo per la sezione inferiore. Le stesse opzioni esistono per la sezione Testo della bollatura. |
|
Origine testo della bollatura
|
Negli assiemi, specifica da dove la bollatura prende la numerazione:
|
Struttura di assieme
|
Usa la numerazione secondo l'ordine del componente nell'albero di disegno FeatureManager.
|
|
Distinta materiali <n>
|
Usa l'ordine visualizzato nella distinta materiali scelta.
|
|
Livello

|
Livello
|
Applica le bollature al livello di disegno specificato.
|
Altre proprietà
Quando si seleziona una bollatura esistente, si può fare clic su Altre proprietà per aprire il PropertyManager di Nota.