Per aprire il PropertyManager:
- inserire o selezionare una Vista del modello, una Vista predefinita o una Vista vuota in un disegno.
- Trascinare un modello con le viste di annotazione in un disegno.
Le proprietà disponibili dipendono dal tipo di vista selezionata.
Parte/Assieme da inserire
Selezionare un documento da Apri documenti o fare clic su Sfoglia.
Anteprima in miniatura
Visualizzare un'anteprima del modello selezionato in Apri documenti.
Opzioni
|
Avvia il comando in creazione del nuovo disegno.
|
Disponibile all'inserimento di un modello in un nuovo disegno. Il PropertyManager Vista del modello viene visualizzato quando si crea un nuovo disegno eccetto se si fa clic su Crea disegno dalla parte/assieme . . |
|
Avvio automatico della vista proiettata
|
Consente di inserire le viste proiettate del modello dopo avere inserito la vista del modello.
|
Opzioni di importazione
|
Importa annotazioni
|
Selezionare Importa annotazioni per tutti i tipi di annotazioni da importare dalla parte di riferimento o dai documenti di assieme. Selezionare le opzioni di importazione dell'annotazione: - Annotazioni
- Annotazioni DimXpert
- Includi elementi dalle funzioni nascoste
- Annotazioni vista 3D
|
Opzioni Configurazione di riferimento

|
Nome di configurazione
|
Consente di modificare le configurazioni di vista del disegno.
|
| |
Seleziona i corpi
|
Consente di selezionare i corpi di una parte multicorpo per inclusione nella vista del disegno. Per le ripetizioni piatte di parti di lamiera multicorpo, è possibile utilizzare un corpo per vista.
|
| |
Mostra in stato esploso o interruzione modello
|
In assiemi e parti multicorpo contenenti una vista esplosa o interruzione modello, scegliere se visualizzare una vista di disegno in stato esploso o interruzione modello. |
Rinomina configurazione
Solo per le ripetizioni piatte di lamiera.
|
Nuovo nome
|
Si può aggiornare il nome di configurazione della ripetizione piatta (che appare sotto il nome di configurazione del modello nel ConfigurationManager del modello stesso) che appare nella casella.
|
|
Aggiorna
|
Fare clic per aggiornare il nome della configurazione nel PropertyManager Vista del modello e nel ConfigurationManager del modello.
|
Orientamento
| |
Crea viste multiple
|
Consente di scegliere più di una vista da inserire.
|
| |
Orientamento della vista
|
Mostra gli orientamenti di vista standard del modello.  Inizio Inizio Frontale Frontale Destra Destra Sinistra Sinistra Inferiore Inferiore Indietro Indietro Isometrica Isometrica
|
| |
Vista dell'annotazione
|
Visualizza le viste dell'annotazione se create nel modello.
|

|
Altre funzioni
|
Visualizza altre viste come ad esempio Vista del modello corrente (se il modello è correntemente aperto), *Trimetrica e *Dimetrica.
|
| |
Anteprima
|
(Disponibile quando l'opzione Crea viste multiple è deselezionata). Mostra un'anteprima del modello all'inserimento di una vista. |
Specchiatura
| |
Specchia vista |
Visualizza le viste di disegno di tipo Modello, Relativa al modello o Predefinita come viste specchiate senza creare i componenti specchiati. Selezionare Orizzontale o Verticale. Ad esempio,
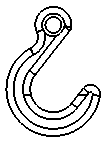 |
| Vista originale |
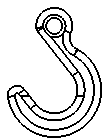 |
| Specchia vista - Orizzontale |
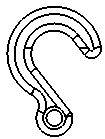 |
| Specchia vista - Verticale |
|
Vista rifilata
Solo per le viste rifilate.
| Nessun profilo |
Selezionare per rimuovere il profilo di schizzo chiuso utilizzato per creare la vista rifilata.

|

|
| selezionata |
deselezionata |
|
| Profilo dentellato |
Selezionare per includere un profilo dentellato della vista rifilata.
Spostare il dispositivo di scorrimento per regolare Intensità forma.

|
| selezionata |
|
Stato di visualizzazione
Solo per gli assiemi. Selezionare uno stato di visualizzazione dell'assieme da posizionare nel disegno.
Lo stato di visualizzazione
Nascondi/Mostra 
è supportato da tutti gli stili di visualizzazione. Altri stati di visualizzazione (
modalità di visualizzazione 
,
colore 
, ecc.) sono supportati solo da
Ombreggiatura con bordi 
e
Modalità di ombreggiatura 
.
Visualizzazione ripetizione piatta
Solo per le ripetizioni piatte di lamiera.

|
Angolo
|
Consente di visualizzare la vista di dettaglio ad un angolo specifico.
|
| |
Inverti vista
|
Inverte la vista orizzontalmente.
|
Inserisci modello
Solo per Viste predefinite. Selezionare un modello dall'elenco in Parte/Assieme dei modelli aperti nella sessione di SOLIDWORKS o esistenti nel disegno, oppure fare clic su Sfoglia e selezionare un file di modello.
Stile di visualizzazione
Disponibile solo se Visualizza qualità per le viste nuove è impostato su Qualità bozza. Selezionare Alta qualità o Qualità bozza impostare la qualità di visualizzazione del modello.
Sezione scomposta
Solo per le viste di disegno che comprendono viste di sezione scomposta.
| Scala la ripetizione del tratteggio |
Applica la scala della vista ai tratteggi all'interno della vista di sezione scomposta.
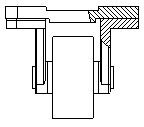 |
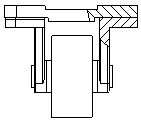 |
| selezionata |
deselezionata |
|
Scala
Selezionare una scala per la vista di disegno.
Visualizzazione della filettatura cosmetica
Le impostazioni seguenti sovrascrivono l'opzione Visualizza filettatura cosmetica in .
|
Alta qualità
|
Visualizza caratteri di linea precisi e accorciature nelle filettature cosmetiche. Se una filettatura cosmetica è visibile solo parzialmente, Alta qualità mostra solo la porzione visibile (mostra precisamente ciò che è visibile e ciò che non lo è).
La prestazione del sistema è più lenta con le filettature cosmetiche di Alta qualità. Si consiglia di deselezionare questa opzione fino al termine del posizionamento di tutte le annotazioni.
|
|
Qualità bozza
|
Visualizza le filettature cosmetiche con meno dettagli. Se una filettatura cosmetica è visibile solo parzialmente, l'opzione Qualità bozza mostrerà l'intera funzione.
|
Salva vista come...
Espandere
Salva vista come per salvare una vista di disegno come un file
Dxf o
Dwg. È anche possibile trascinare il manipolatore del punto

per impostare l'origine nel file e fare clic su
Salva vista come DXF/DWG

. Impostare le opzioni nella finestra
..
Esporta solo geometria modello, le altre annotazioni di schizzo associate alla vista selezionata verranno ignorate.
Aggiornamento automatico vista
| Escludi da aggiornamento automatico |
Esclude le viste di disegno selezionate dagli aggiornamenti automatici che si verificano quando viene aperto il disegno con Aggiornamento automatico della vista selezionato e si salvano le modifiche al modello. |