Legen Sie die PropertyManager-Optionen auf Grundlage der Austragungsschnittkomponente fest.
So öffnen Sie diesen PropertyManager:
- Öffnen Sie ein Teil, das über eine geschlossene Profilskizze und eine Skizzenbahn verfügt, oder ein Teil mit einer Skizzenlinie, Kante oder Kurve auf dem Modell, das Sie als Bahn angeben können.
Öffnen Sie bei einem Volumenkörper ein Teil mit einem Werkzeugkörper als Profil und einer zu folgenden Skizzenbahn.
- Klicken Sie auf Ausgetragener Schnitt
 (Features-Symbolleiste).
(Features-Symbolleiste).
Skizzenprofil
Erstellt eine Austragung durch Verschieben eines 2D-Profils entlang einer 2D- oder 3D-Skizzenbahn.

|
Profil
|
Legt das Profil (Querschnitt) fest, das zur Erstellung der Austragung verwendet wird. Wählen Sie das Profil im FeatureManager oder im Grafikbereich aus. Sie können Flächen, Kanten und Kurven direkt aus Modellen als Austragungsprofile auswählen. Das Profil muss bei einem Basis- oder Aufsatz-Austragungs-Feature geschlossen sein. Das Profil kann bei einem Oberflächen-Austragungs-Feature offen oder geschlossen sein. |

|
Pfad
|
Legt die Bahn fest, entlang der das Profil ausgetragen wird. Wählen Sie die Bahn im FeatureManager oder im Grafikbereich aus. Die Bahn kann offen oder geschlossen sein, und sich aus einer Reihe von skizzierten Kurven, die in einer Skizze enthalten sind, einer Kurve oder einer Reihe von Modellkanten zusammensetzen. Der Anfangspunkt der Bahn muss auf der Ebene des Profils liegen. |
Die folgenden Steuerungen sind verfügbar, wenn die Bahn sich über ein Profil erstreckt.
Sie können den Drehungswert der Bahn unabhängig für jede Austragungsrichtung steuern und ihn über die gesamte Länge anwenden.
Kreisförmiges Profil
Erstellt einen Volumenkörper oder einen Hohlschlauch entlang einer Skizzenlinie, Kante oder Kurve direkt auf einem Modell.

|
Profil
|
Legt das Profil (Querschnitt) fest, das zur Erstellung der Austragung verwendet wird. Wählen Sie das Profil im FeatureManager oder im Grafikbereich aus. |
| |
Durchmesser
|
Gibt den Durchmesser des Profils an. |
| |
|
Weder das Profil noch die Bahn oder der entstehende Volumenkörper dürfen sich selbst schneiden.
|
Volumenkörperprofil
Am häufigsten wird diese Option bei der Erstellung von Schnitten um zylindrische Körper verwendet. Sie ist aber auch bei Schaftfräsersimulationen hilfreich.
Wenn Sie Volumenkörperaustragung auswählen, muss die Bahn in sich selbst tangential sein (keine scharfen Ecken) und an einem Punkt auf oder im Werkzeugkörperprofil beginnen.
Volumenkörperprofile sind für Baugruppenkomponenten nicht verfügbar.

|
Werkzeugkörper
|
Der Werkzeugkörper muss konvex sein, darf nicht mit dem Hauptkörper zusammengeführt sein und muss bestehen aus: - Einem rotierten Feature, das nur aus analytischer Geometrie, wie Linien und Bögen besteht.
- Einem zylindrischen linear ausgetragenem Feature.
|

|
Pfad
|
Legt die Bahn fest, entlang der das Profil ausgetragen wird. Wählen Sie die Bahn im FeatureManager oder im Grafikbereich aus. Die Bahn kann offen oder geschlossen sein, und sich aus einer Reihe von skizzierten Kurven, die in einer Skizze enthalten sind, einer Kurve oder einer Reihe von Modellkanten zusammensetzen. Der Anfangspunkt der Bahn muss auf der Ebene des Profils liegen. |
| |
|
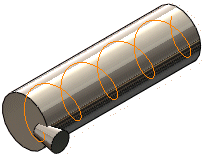
|
| Werkzeugkörper und Bahn |

|
| Schnitt-Austragung |
Beachten Sie, wie Volumenkörperaustragung einen Werkzeugkörper, der einer Spiralbahn folgt, handhabt.
|
Leitkurven
Gilt nur für Skizzenprofile. Dabei handelt es sich jedoch nicht um bidirektionale Austragungen.
Optionen
| |
Profilausrichtung
|
Steuert die Ausrichtung des Profils , während es entlang der Bahn , während es entlang der Bahn ausgetragen wird. ausgetragen wird. |
| |
|
|
Bahn folgen
|
Das Profil bleibt stets im selben Winkel zur Bahn. Wenn Sie Bahn folgen auswählen, werden mit den ausgewählten Optionen die Profile stabilisiert, wenn minimale Krümmungsschwankungen entlang der Bahn dazu führen, dass die Profile nicht einwandfrei ausgerichtet werden.
|
|
Normale konstant halten
|
Das Profil bleibt zum Anfangsprofil stets parallel. Wenn es mehrere Profile gibt, bleiben Abschnitte stets parallel zum Anfangsabschnitt.
|
|
| |
Profildrehung
|
Wendet eine Drehung entlang der Bahn an. Wählen Sie eine der folgenden Optionen aus:
|
Keine
|
(Nur für 2D-Bahnen). Richtet die Profile normal zur Bahn aus. Es wird keine Korrektur angewandt.
|
|
Minimale Verdrehung
|
(Nur für 3D-Bahnen). Verhindert, dass das Profil sich selbst schneidet, während es der Bahn folgt.
|
|
Bahn und erster Leitkurve folgen
|
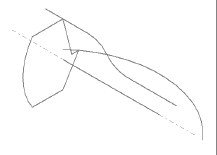
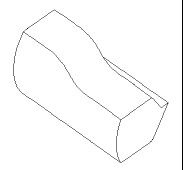
Wenn Sie Bahn und erster Leitkurve folgen auswählen, wird die Verdrehung der Zwischenprofile durch den Vektor von der Bahn zur ersten Leitkurve bestimmt. Der Winkel zwischen der horizontaler Ebene und dem Vektor bleibt in den Skizzierebenen aller Zwischenprofile konstant.
|
|
Erster und zweiter Leitkurve folgen
|
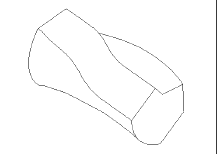
Wenn Sie Erster und zweiter Leitkurve folgen auswählen, wird die Verdrehung der Zwischenprofile durch den Vektor von der ersten zur zweiten Leitkurve bestimmt. Der Winkel zwischen der horizontaler Ebene und dem Vektor bleibt in den Skizzierebenen aller Zwischenprofile konstant.
|
|
Winkel der Verdrehung angeben
|
Definieren Sie die Verdrehung des Profils entlang der Bahn. Wählen Sie Grad, Bogenmaß oder Umdrehungen aus.
|
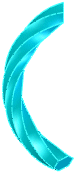
Dieses Beispiel zeigt eine Umdrehung.
|
|
Verdrehen entlang Bahn mit konstanter Normale
|
Verdreht das Profil entlang der Bahn, wobei das Profil während des Verdrehens entlang der Bahn parallel zum Anfangsprofil bleibt.
|
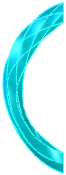
Dieses Beispiel zeigt eine Umdrehung.
|
|
Richtungsvektor angeben 
|
Wählen Sie eine Ebene, planare Fläche, Linie, Kante, einen Zylinder, eine Achse, ein Paar Eckpunkte auf einem Feature etc. aus, um den Richtungsvektor festzulegen. Nicht verfügbar für Normale konstant halten.
|
|
Tangential zu den angrenzenden Flächen
|
Verfügbar, wenn eine Austragung an bestehende Geometrie angefügt wird. Macht die angrenzenden Flächen am Profil tangential.
|
|
Natürlich
|
(Nur für 3D-Bahnen). Während der Austragung des Profils entlang der Bahn wird es gedreht, um im Verhältnis zur Krümmung der Bahn den gleichen Winkel aufrechtzuerhalten.
|
|
| |
Tangentiale Flächen verschmelzen
|
Wenn das Austragungsprofil über tangentiale Segmente verfügt, führt diese Option dazu, dass die entsprechenden Oberflächen in der resultierenden Austragung tangential sind. Flächen, die als Ebene, Zylinder oder Kegel dargestellt werden können, werden beibehalten. Andere angrenzende Flächen werden verschmolzen, und die Profile werden angenähert. Skizzenbögen können in Splines umgewandelt werden. |
| |
Vorschau anzeigen
|
Zeigt eine schattierte Vorschau der Austragung an. Deaktivieren Sie diese Option, um nur das Profil und die Bahn anzuzeigen. |
Beispiele für Volumenaustragungen:
Wenn Sie Bahn folgen als Typ der Ausrichtung/Verdrehung und Kein als Typ der Pfadausrichtung auswählen, folgt der Werkzeugkörper korrekt den Tangenten der Spiralbahn.
Um den Werkzeugkörper senkrecht auf eine Referenz zu halten, während er einer Spiralbahn folgt, wählen Sie
Richtungsvektor als
Typ der Pfadausrichtung und wählen Sie anschließend eine Richtung, zu der der Werkzeugkörper senkrecht bleibt, z. B. die Normale zur planaren Endfläche eines Zylinders.

Der Werkzeugkörper bleibt parallel zur Endfläche, während er der Spiralbahn entlang des Zylinders folgt. Diese Funktionalität ist wichtig für den Werkzeugbearbeitungs-Markt.
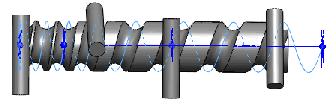
Beginn und Ende der Tangentialität
Typ Tangentialität Beginn und einen Typ Tangentialität Ende.
|
Keine
|
Es wird keine Tangentialität angewandt. |
|
Bahn tangential
|
Erstellen Sie die Austragung am Beginn senkrecht zur Bahn. |
Feature-Bereich
Definiert, auf welche Körper oder Komponenten sich das Feature auswirken soll.
- Siehe Feature-Bereich in Mehrkörper-Teilen für Mehrkörper-Teile.
- Siehe Feature-Bereich in Baugruppen für Baugruppen.
Krümmungsanzeige
|
Vorschaunetz
|
Wendet ein Vorschaunetz auf die ausgewählten Flächen zur besseren Darstellung der Oberflächen an. |
|
Netzdichte
|
Verfügbar, wenn Sie Netzvorschau auswählen. Passt die Anzahl der Linien des Netzes an.
|
|
Zebrastreifen
|
Zeigt Zebrastreifen an, damit Sie oberflächliche Falten und Defekte besser sehen können. |
|
Krümmungskämme
|
Aktiviert die Anzeige von Krümmungskämmen. Wählen Sie mindestens eine der folgenden Optionen aus:
|
Richtung 1
|
Aktiviert bzw. deaktiviert die Anzeige von Krümmungskämmen entlang Richtung 1.
|
|
Richtung 2
|
Aktiviert bzw. deaktiviert die Anzeige von Krümmungskämmen entlang Richtung 2.
|
Wählen Sie zum Ändern der Kammfarbe für beide Richtungen Farbe bearbeiten.
|
Skalierung
|
Passt die Größe der Krümmungskämme an.
|
|
Dichte
|
Passt die Anzahl der Linien der Anzeige der Krümmungskämme an.
|
|