Per aprire il PropertyManager Vista in sezione:
Creare una vista in sezione in un disegno e fare clic su Modifica schizzo nel PropertyManager o selezionare una vista in sezione esistente.
Linea di taglio

|
Direzione contraria
|
Si può inoltre invertire la direzione del taglio facendo doppio clic sulla linea di sezione.
|

|
Etichetta
|
Modificare la lettera associata con la linea di sezione e la vista in sezione.
|
| |
Carattere
|
Per scegliere un carattere per l'etichetta della linea di sezione diversa dal carattere del documento, deselezionare la casella di controllo Carattere del documento e fare clic su Carattere. Se si cambia il carattere di etichetta della linea di sezione, si potrà applicare il nuovo carattere all'etichetta della vista in sezione.
|
Corpi superficie
| Mostra corpi di superficie |
Mostra una vista in sezione dei corpi di superficie da una vista padre di un modello. È possibile applicare delle annotazioni, ad esempio note e quote, alla sezione trasversale della superficie. Questa impostazione persiste su tutte le sessioni. |
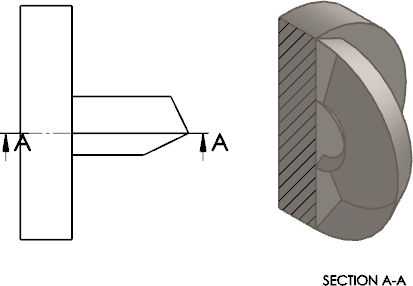 |
| Corpi superficie di taglio |
Mostra solo la linea di intersezione di una superficie in una vista in sezione.
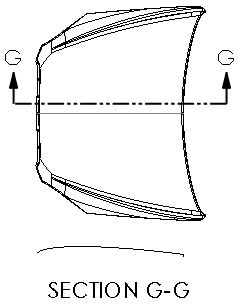
|
Profondità sezione
Consente di impostare la profondità di una vista in sezione fino alla distanza specificata. Questo controllo è solo disponibile per le viste in sezione la cui linea di taglio consiste in un solo segmento di linea.
Le viste di sezione a distanza vengono applicate ai componenti e non alle funzioni.
Per impostare una distanza:
- Specificare un valore per la Profondità
 .
.
- Selezionare una geometria, come ad esempio un bordo o un asse nella vista padre per Riferimento di profondità
 .
.
- Trascinare il piano di sezione rosa nell'area grafica per impostare la profondità del taglio. Tutti i componenti tra la linea di sezione e il piano di sezione saranno visualizzati nella vista di sezione.
| Anteprima |
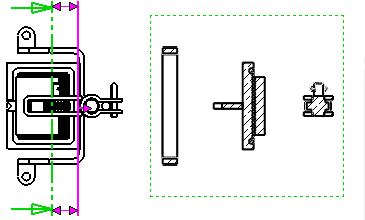 |
Importa annotazione da
|
Importa annotazioni
|
Selezionare Importa annotazioni per tutti i tipi di annotazioni selezionate per essere importate dalla parte referenziata o dei documenti di assieme.
Selezionare le opzioni di importazione dell'annotazione:
- Annotazioni del progetto
- Annotazioni DimXpert
- Includi elementi dalle funzioni nascoste
|
Stato di visualizzazione
Solo per gli assiemi. Selezionare uno stato di visualizzazione dell'assieme da posizionare nel disegno.
Lo stato di visualizzazione Nascondi/Mostra

è supportato da tutti gli stili di visualizzazione. Gli altri stati di visualizzazione (
modalità di visualizzazione

,
colore

, ecc.) sono supportati solo da
Ombreggiato con bordi

e
Modalità ombreggiate

.
Stile di visualizzazione
|
Usa lo stile padre
|
Deselezionare per scegliere le impostazioni di stile e qualità diverse da quelle della vista padre.
|
Fare clic su uno stile di visualizzazione.
Scala
|
Usa la scala padre
|
Applica la stessa scala usata per la vista padre. Se la scala di una vista padre viene modificata, verrà aggiornata anche la scala di tutte le viste figlio che utilizzano la scala padre modificata. |
|
Usa la scala del foglio
|
Applica la stessa scala usata per il foglio di disegno. |
|
Usa la scala personalizzata
|
Applica una scala definita dall'utente. Se si seleziona Definito dall'utente, inserire una scala nella casella sottostante nel formato seguente: x:x o x/x. Selezionare Usa scala del testo del modello per mantenere la geometria utilizzata nelle viste dell'annotazione nelle parti. |
Le opzioni preimpostate in Usa scala personalizzata differiscono in base allo standard di quotatura.
Tipo di quota
Le quote nei disegni sono:
| Vero |
Valori di modello precisi. |
| Proiettata |
quote 2D. |
Il tipo di quota viene impostato all'inserimento di una vista di disegno. Il tipo di quota può essere visualizzato e modificato nei PropertyManager della vista di disegno.
Le regole per il tipo di quota sono:
- SOLIDWORKS specifica quote di tipo Proiettato per le viste ortogonali standard e personalizzate e di tipo True per le viste isometriche, dimetriche e trimetriche.
- Se si crea una vista ausiliaria o proiettata da un'altra vista, la nuova vista utilizzerà le quote di tipo Proiettato anche se nella vista originale venivano utilizzate le quote di tipo True.
Visualizzazione della filettatura cosmetica
Le seguenti impostazioni sovrascrivono l'opzione Visualizzazione filettatura cosmetica in , se nella vista di disegno sono presenti filettature
|
Alta qualità
|
Visualizza caratteri di linea precisi e accorciature nelle filettature cosmetiche. Se una filettatura cosmetica è visibile solo parzialmente, Alta qualità mostra solo la porzione visibile (mostra precisamente ciò che è visibile e ciò che non lo è).
La prestazione del sistema è più lenta con le filettature cosmetiche di Alta qualità. Si consiglia di deselezionare questa opzione fino al termine del posizionamento di tutte le annotazioni.
|
|
Qualità bozza
|
Visualizza le filettature cosmetiche con meno dettagli. Se una filettatura cosmetica è visibile solo parzialmente, l'opzione Qualità bozza mostra l'intera funzione. |
Salva vista come...
Espande
Salva vista come per salvare una vista di disegno come un file
Dxf o
Dwg . È anche possibile trascinare il quadratino di ridimensionamento del punto

per impostare l'origine nel file e fare clic su
Salva vista come DXF/DWG 
. Impostare le opzioni nella finestra di dialogo
Salva con nome.
Con Esporta solo geometria modello, le altre annotazioni di schizzo associate alla vista selezionata verranno ignorate.
Aggiornamento automatico vista
| Escludi da aggiornamento automatico |
Esclude le viste di disegno selezionate dagli aggiornamenti automatici che si verificano quando viene aperto il disegno con Aggiornamento automatico della vista selezionato e si salvano le modifiche al modello. |