Terminal strip settings (DIN)

|
Menu: Electrical
project > Configurations > Terminal strip drawing... >
Properties
Menu: Electrical Project >
Configurations > Terminal strip drawing... > New
Dockable panel > Contextual menu of electrical project: Configurations > Terminal strip
drawing... > Properties
Dockable panel > Contextual menu of electrical project: Configurations > Terminal strip
drawing... > New |
A terminal strip configuration file groups all the parameters of the
terminal strip layout. You can create as many configuration files as you
need. The configurations are grouped within the Terminal
strip configuration management.
The configuration file editor dialog box is divided into two parts.
The top part illustrates the parameters displayed in the lower part. When
you select a parameter, the graphics display the correspondence in red.
You can deactivate the preview by checking the Drawing
preview box in the bottom of the dialog box.
Several tabs group the parameters by theme.
General
This tab allows you to name the configuration file and to give it a
description in any of the languages supported by the software. When a
name is changed, it is automatically copied into all the interfaces where
it is used (such as Configurations or list of terminal strips).
Grid
This tab allows you to manage the layout of the drawing of the terminal
strip on the drawing.
Drawing a terminal strip in compliance with the DIN standard requires
a specific symbol representing a grid in which the data relating to the
terminal strip is automatically presented. The lower part of the dialog
box allows you to control the grid block that will be used, and the title
block associated with the terminal strips
Grid block: The grid symbols
are available in the symbol library. Specific icons allow you to select,
remove and edit the symbol. The data is propagated into the attributes.
Title block: Displays the title
block in which the drawings will be drawn (Default
title block : title block associated with the terminal strip drawings
in the electrical project
configuration or Title block specific
to this configuration: all terminal strips using this configuration
will be generated with this title block). The bottom left-hand corner
of the title block must be positioned at coordinates (0,0). All the layout
parameters are based on this point. Specific icons allow you to select
and edit the page layout.

|
Opens the symbol selector to select the desired symbol. |

|
Removes the symbol. |

|
Opens the symbol editor to modify it. |
General
X coordinates: Allows you to
manage the difference (A) in X between the insertion point of the grid
block and the title block origin (0.0).
Y coordinates: Allows you to
manage the difference (B) in Y between the insertion point of the grid
block and the title block origin (0.0).
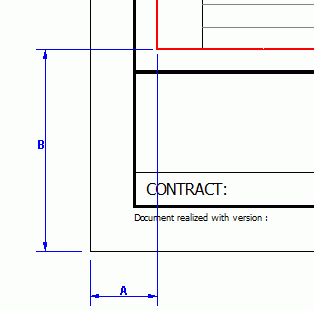
Terminal strip orientation:
Defines the direction in which the data is generated, either left to right
for a horizontal terminal strip or top to bottom for a vertical terminal
strip.
Number of cores by drawing:
Defines the maximum number of cores that one drawing may contain (number
of columns on a horizontal terminal strip).
Number of cables on origin side:
Defines the number of cables that may be managed in the Origin
part.
Number of cables on destination side:
Defines the number of cables that may be managed in the Destination
part.
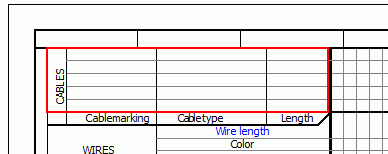
Terminals are generated on a new drawing when at least one of these
three parameters (Number of cores per drawing, Number of cables on origin
side and Number of cables on destination side) has reached the maximum
value defined in the configuration.
Formula to indicate connected cable
core: Opens the Formula
management to allow the parameters of the cable core display text
to be defined.
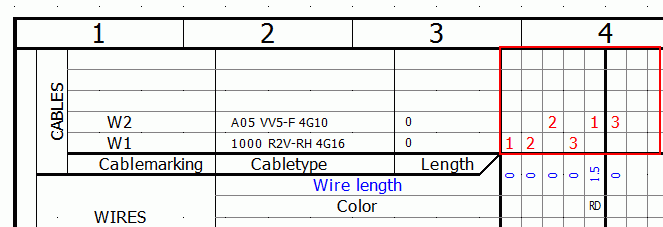
Bridges
General
Dot diameter: Allows you to
specify the diameter (A) of the dots representing the bridge connection
on the terminal.
Bridge offset: Allows you to
specify the distance (B) between two lines representing a bridge.
Distance to draw bridges on bottom
or left: Allows you to define the distance (C) between the origin
of the grid block and the bridge on the Destination side.
Distance to draw bridges on top or
right: Allows you to define the distance (D) between the origin
of the grid block and the bridge on the Origin side.
Color: Allows you to specify
the color in which the bridge will be drawn (point and line).
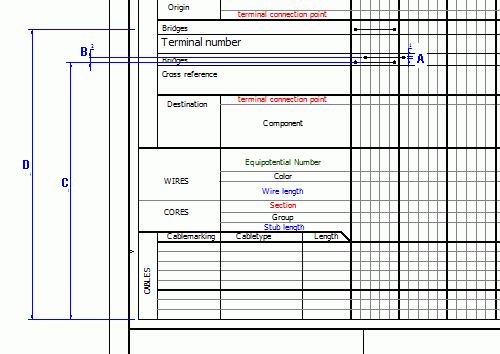
Automatic bridges
Color: Allows you to specify
the color in which the automatic bridges will be drawn.
Show wire: Allows you to show/hide
the wire connected on the terminal when it is linked with another.
File data
This tab allows you to define the parameters for the automatic generation
of information to be transferred into the properties of the terminal strip
drawing. Clicking the right-hand column allows you to open the Formula management.
Description: Allows you to define
the parameters for the automatic generation of data to be transferred
into the description of the terminal strip drawing.
User data/Translatable data:
Allows you to set the parameters for the automatic generation of data
to be transferred into the user data of the terminal strip drawing.