Terminal strip settings (NF)

|
Menu: Electrical
project > Configurations > Terminal strip drawing... >
Properties
Menu: Electrical Project >
Configurations > Terminal strip drawing... > New
Dockable panel > Contextual menu of electrical project: Configurations > Terminal strip
drawing... > Properties
Dockable panel > Contextual menu of electrical project: Configurations > Terminal strip
drawing... > New |
You can create as many configuration files as you need. The configurations
are grouped within the Terminal strip
configuration management.
The terminal strip drawings are automatically generated by the insertion
of specific symbols; a header and symbols representing the different terminals
you inserted in the schemes. You can use the default symbols (most of
the terminals have the same representation) or use symbols associated
with the manufacturer parts or scheme symbols (each terminal can have
this own representation).
The other elements, like texts, attributes, and graphical representation
of cables are drawn according to the configuration parameters. A terminal
strip configuration file groups all the parameters of the terminal strip
layout.
The configuration file edition dialog box is divided into two parts.
The upper half illustrates the parameters selected in the lower half.
When you select one parameter, the graphics shown in red are previewed
in the upper half of the screen. You can deactivate the preview by checking
the Drawing preview box,
at the bottom of the dialog box.
It has several tabs that you can access to change parameters.
General
This tab allows you to name
the configuration file and to give it a description
in any of the languages supported by the software. When a name is changed,
it is automatically copied into all the interfaces where it is used (Configurations,
list of terminal strips ...).
Terminals
This tab displays the parameters necessary for the graphical representation
of terminals.
Terminal dimension
Width and Height: These parameters
allow you to specify the width (A) and height (B) of the terminal. They
stay the same, regardless of the terminal strip orientation (horizontal
or vertical).
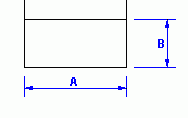
Accessory terminal
Insert accessory terminal: Activate
this option if you want to generate the graphical representation of the
accessory in the terminal strip drawing.
Width and Height: These parameters
allow you to specify the width (C) and height (D) of the accessory. They
stay the same, regardless of the terminal strip orientation (horizontal
or vertical).
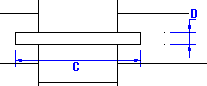
Earth collector
Active earth collector: This
option allows you to activate or deactivate the earth collectors. It allows
you to connect all unused cable cores to the earth collector.
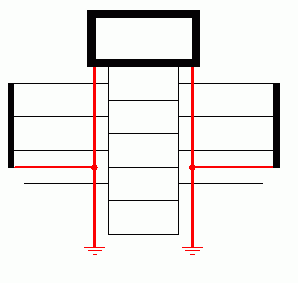
When the earth collectors are not active, the parameters below are deactivated.
Collector spacing: Allows you
to specify the distance (E) separating the earth collector from the row
of terminals.
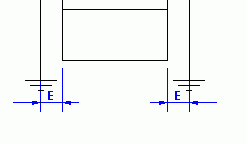
Connect all unconnected cable cores
to earth collector: When activated, this option allows you to connect
to the earth collectors all the cable cores that are not connected to
a terminal, even if they are not Green/Yellow.
Multiple level terminals
These settings apply only on terminals, not on components.
Width of last level (%): Indicate
the scale factor (in %) between the first and the last level of the multi-level
terminal. The width of the intermediate levels are automatically calculated.
Line thickness : Enter the thickness
of the outline of the multi-level terminal.
Color: Select the color of the
multi-level terminal.
Symbols
Terminal strips are drawn by stacking up symbols (header symbol, terminal
symbol...). This tab allows you to select, edit or delete the symbols,
allowing the drawing of terminal strips to be generated.
Custom symbol
Insert custom symbol: Several
possibilities are available allowing you to draw the terminal strip with
the default terminal symbols or with personal terminal symbols associated
with manufacturer parts or scheme symbols.
- The Insert
custom symbol parameter is not activated:
If you clear this option, SOLIDWORKS Electrical
uses the generic terminal symbols corresponding to the different
types of terminals (header symbol, Default terminal, Reserve terminal...)
to generate the terminal strip drawings. For each of these terminals,
you must select the terminal symbol to use in the terminal strip drawing
and define their orientation and their scale.
- The Insert
custom symbol parameter is activated:
If you activate this option, 2 options are available:
Note: In the properties
of a manufacturer part or a symbol, you can find 2 parameters
allowing you to associate a Terminal
type or a Terminal strip
symbol. |
You must activate the
Insert custom symbol parameter to configure the priority.
Priority - Manufacturer
part / symbol: In first, select in
the list if you want to prioritize the Manufacturer part or the Scheme
symbol association.
If
you select the Manufacturer part option, SOLIDWORKS Electrical
uses the terminal symbol associated with the manufacturer part and if
you select the Scheme symbol option, SOLIDWORKS Electrical
uses the terminal symbol associated with the symbol.
Priority - Terminal type
/ Terminal symbol:Then, select in the
list if you want to prioritize the Terminal type or the terminal symbol.
If you select Terminal
type, to generate the terminal strip drawings, SOLIDWORKS Electrical
uses the terminal symbol associated with the symbol or the manufacturer
part in the Terminal type parameter
(properties of the symbol or the manufacturer part). In the configuration,
you must add the Terminal type
to define its orientation and its scale.
If you select Terminal
strip symbol, to generate the terminal strip drawings, SOLIDWORKS Electrical
uses the terminal symbol associated with the symbol or the manufacturer
part in the Terminal strip symbol parameter
(properties of the symbol or the manufacturer part).
If SOLIDWORKS Electrical
does not find an association, it automatically switches to the other known
association. If no association exists, SOLIDWORKS Electrical
uses the default symbol defined in the configuration.
Default terminals
The first table displays the default symbols used to generate the terminal
strip drawings. It is not possible to add a new type of symbol. You can
modify the affected symbols (Symbol name)
and change their orientation or their scale.

|
Opens the symbol selector allowing you to change the symbol
associated with the default symbol. |

|
Removes the associated symbol. |

|
Opens the symbol editor to modify the selected symbol. |
Custom symbols
The second table allows you to manage the terminal type symbols used
to generate the terminal strip drawings. You can modify the affected symbols
(Symbol name) and change their
orientation or their scale.

|
Opens the Terminal type
selector allowing
you to add a new terminal type symbol in the configuration. |

|
Removes the selected
terminal type symbol. |

|
Purges the selected terminal type symbol. |

|
Opens the Terminal type
management allowing you to manage the terminal types. |

|
Opens the symbol selector allowing you to change the symbol
associated with the terminal type. |

|
Removes the associated symbol when it is not the default
terminal type. |

|
Opens the symbol editor to modify the selected symbol. |
Wires and cable cores
The lower part of the dialog box allows you to manage the text parameters
(font, size, display...) as well as the text's position on the line representing
the wire or cable core connected to the terminal. In the upper part of
the display, red dots (visible when you select a parameter for offset
in X or Y) mark the default text insertion point (offsets in X and Y equal
to 0).
General
Wire length: Allows you to specify
the length (A) of the line representing a wire.
Cable core length: Allows you
to specify the length (B) of the line representing a cable core.
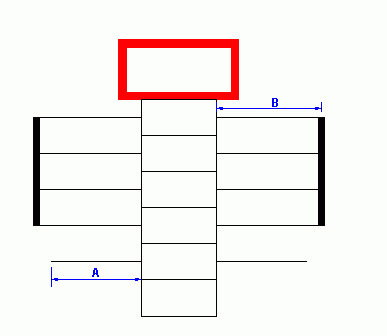
Options
Visualize terminals pins: Select
this option if you want to show the terminal pins like in the terminal
strip editor.
Line color: Allows you to select
the color of the line representing the terminal pins.
Cable core length: If this option
is selected, all the cable cores connected on one terminal are grouped
and only one cable core is connected to the terminal.
Distance to connection point:
Allows you to enter the distance between the terminal and the line allowing
to group the cable cores.
Bridges
General
Dot diameter: Allows you to
specify the diameter (A) of the dots representing the bridge connection
on the terminal.
Bridge offset: Allows you to
specify the distance (B) between two lines representing a bridge. This
parameter is added to the Distance before
bridge parameter.
Distance before bridge: Allows
you to specify the distance (C) between the terminal axis (middle) and
the line representing the bridge.
Color: Allows you to specify
the color in which the bridges will be drawn (point and line).
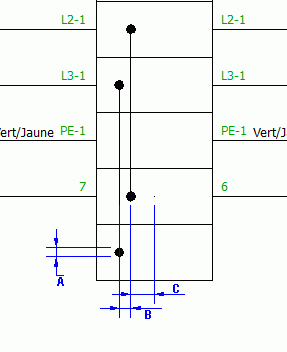
Automatic bridges
Color: Allows you to specify
the color in which the automatic bridges will be drawn (point and line).
Show wire: Allows you to show/hide
the wire connected on the terminal when it is linked with another.
Cable
The cable is represented in the terminal strip drawing by a customizable
basic symbol (Cable label), composed of a rectangle, text displaying the
cable location, text displaying the cable reference, and two lines.
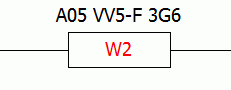
The first two zones of the lower part of the dialog box display the
text parameters (such as the font, the color or the size) as well as their
positioning parameters.
Text is positioned in relation to the intersection point of the rectangle's
two diagonals. The X offset and
Y offset parameters allow you
to control the distance between the text and this point.
The third zone of the lower part (Cable label) allows you to select
a symbol that is positioned on the base point (intersection of the rectangle's
two diagonals). Three icons are available to Add
a new symbol, Remove the symbol
displayed and Edit the symbol
displayed.
Please note: this symbol is added to the basic symbol. If you would
like to display your own symbol, certain parameters should be set in order
to hide the basic symbol (set its dimensions to 0 and hide the texts).
General
Cable position: Allows you to
control the position of the symbol marking the cable label in relation
to the thick line grouping together the cable cores. The Top
parameter corresponds to the first cable core, the Center
parameter positions the symbol in the center of the thick line and the
Bottom parameter places the symbol
on the last cable core.
Minimum distance before label:
Defines the length (A) of the line separating the rectangle of the cable
label and the thick line of the cable.
Label width: Defines the width
(B) of the rectangle of the cable label.
Label height: Defines the height
(C) of the rectangle of the cable label.
Maximum distance after label:
Defines the length (D) of the line placed at the other end of the rectangle.
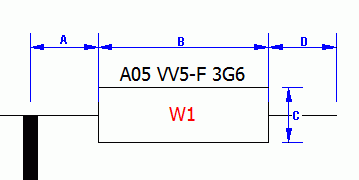
Minimum number of cable cores before
next drawing: This parameter allows you to define the number of
cable cores that can be drawn on the drawing before it reaches the limit
zone and generates an automatic page break.
For example, if you enter 0
in this parameter, the cable will be drawn on another drawing if the software
is not able to place all of this cable's cores on the drawing.
If you enter 3 in this parameter,
the software will place three cable cores on this drawing (if it is able
to do so, i.e. without exceeding the drawing limit) and will draw the
other cores on another drawing. If there is only space to draw two terminals
on the drawing, it will place all of the cable's cores on a new drawing.
Distance between cables: This
parameter allows you to define the distance between the two thick lines
representing the cables (E).
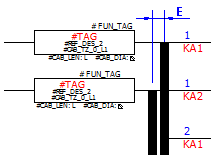
Cable line width: This parameter
allows you to define the width of the lines grouping the cable cores.
If you enter 0, the width is not applied.
Destinations
This tab allows you to manage the display of cable destinations. These
destinations can be represented in the form of a symbol. If you opt not
to represent the cable destinations in the form of a symbol, only the
mark and location name will be displayed.
General
Detail cable destination: When
this option is activated, the destinations are represented by a rectangle
in which one or several symbols are placed. The software displays the
detail of the cable cores as well as the material terminals of the component.
If this option is not activated, only the mark and location name are displayed.
You will notice that the following options are available depending on
your choice.
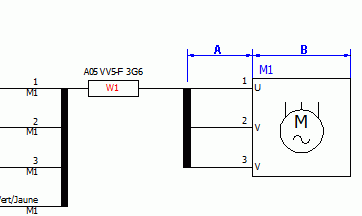
Destination symbol type: You
can choose the type of symbol (Line diagram or Schema) you wish to insert.
Options are possible if the software does not find symbols of the requested
type.
Destination cable core length:
Defines the length (A) of the line, symbolizing the cable core on the
destination side.
Length of the box containing the destination
symbol: Defines the length (B) of the side of the rectangle framing
the symbol.
Symbol centering margin in percent:
Defines the margin between the symbol and its contour; a scale factor
is assigned to the symbol according to its size.
Offset for the next destination:
Defines the offset distance (A) when there is a change of location in
the cable destination point.
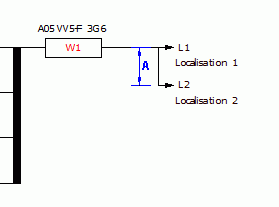
In the lower part of the dialog box, the first three zones are only
active if you have activated the Detail
cables destination option. If this option is not active, only the
last two zones are active. They allow you to manage text style (font,
size...) as well as text positioning.
Layout
This tab allows you to manage the layout of the graphical representation
of the terminal strip within the drawing. The bottom right-hand part of
the dialog box displays the title block in which the drawing will be drawn
(Default title block: title block
associated with the terminal strip drawings in the electrical
project configuration or Title block
specific to this configuration: all terminal trips using this configuration
will be generated with this title block).
It is essential that the bottom left-hand corner of the title block
is positioned at coordinates (0,0). All the layout parameters are based
on this point.
General
Terminal strip orientation:
Allows you to choose whether the terminal strips are to be drawn vertically
or horizontally.
Terminal strip mark orientation:
Defines the angle of rotation of the terminal strip mark placed in the
header symbol of the terminal strip. This parameter is not assigned by
the orientation of the terminal strip (Horizontal or Vertical).
Terminal mark orientation: Defines
the angle of rotation of the terminal's mark placed in the terminal symbols.
This parameter is not assigned by the orientation of the terminal strip
(Horizontal or Vertical).
Horizontal representation
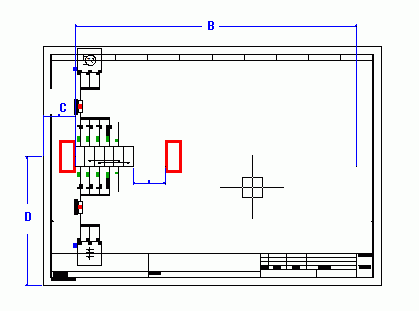
Terminal strip length: Defines
the maximum length (B) of the terminal strip. The origin of this length
is the X coordinate of the right-hand segment making up the rectangle
of the header symbol of the terminal strip. Beyond this limit, the terminals
are drawn on the following drawing.
First terminal X position: Defines
the X coordinate (C) for the insertion of the first terminal in relation
to the origin (0.0) of the title block.
First terminal Y position: Defines
the Y coordinate (D) for the insertion of the first terminal in relation
to the origin (0.0) of the title block.
Vertical representation
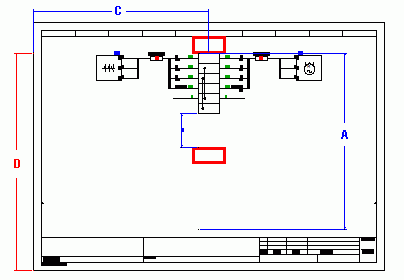
Terminal strip height: Defines
the maximum height (A) of the terminal strip. The origin of this length
is the Y coordinate of the bottom segment making up the rectangle of the
header symbol of the terminal strip. Beyond this limit, the terminals
are drawn on the following drawing.
First terminal X position: Defines
the X coordinate (C) for the insertion of the first terminal in relation
to the origin (0.0) of the title block.
First terminal Y position: Defines
the Y coordinate (D) for the insertion of the first terminal in relation
to the origin (0.0) of the title block.
Multiple
Activate: Allows you to activate
the graphical representation of several terminal strips on one drawing.
Spacing: Defines the space between
the representation of two terminal strips.
Group: Allows you to manage
the terminal strip grouping criterion, for example, to group together
terminal strips for one location.
Sort: Defines the sort criteria
for all terminal strips or within one group when the terminal strips are
grouped together.
File data
This tab allows you to define the parameters for the automatic generation
of information to be transferred into the properties of the terminal strip
drawing. Clicking the column allows you to open the Formula
management.
Description: Allows you to define
the parameters for the automatic generation of data to be transferred
into the description of the terminal strip drawing.
User data/Translatable data:
Allows you to set the parameters for the automatic generation of data
to be transferred into the user data of the terminal strip drawing.