| Неприменимо |
-
Путь к фоновому изображению
- Определяет фоновое изображение.
|
-
Режим заполнения изображения
-
(Доступно, когда указан Путь к фоновому изображению.) Указывает способ отображения фонового изображения в окне просмотра. - Без деформации – изображение сохраняет пропорции, обычно часть фона окна просмотра остается непокрытой.
- Растягивание – пропорции изображения изменяются таким образом, чтобы заполнить окно просмотра.
- Среда – изображение проецируется на сферу вокруг сцены.

|

|
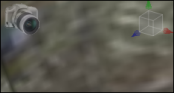
|
| Без деформации |
Растягивание |
Среда |
|
-
Цвет фона
-
Определяет основной цвет фона. Совет:
Можно создать растровые изображения с прозрачным фоном, выбрав Альфа-канал в модуле изображения высокого разрешения.

|
| Цвет фона=синий Вторичный цвет фона=белый |
|
-
Вторичный цвет фона
- Определяет дополнительный цвет фона. Если он отличается от настройки Цвет фона, фон приобретает цветовой градиент.
Прим.:
Убедитесь, что настройка Градиент выбрана на странице "Свойства документа – Фон окна просмотра".
|
-
Игнорирование тыльной геометрии
- Отключается визуализация задних граней (грани не видны под текущим углом камеры). Игнорирование тыльной геометрии увеличивает скорость визуализации, но некоторые грани могут исчезнуть, если грани модели не очень хорошо ориентированы.
|
-
Непрозрачность
- (Доступно, когда указаны параметры Путь к фоновому изображению или Размытость из-за движения.) Указывает непрозрачность фонового изображения, от 0 (прозрачное) до 255 (сплошное).
|
-
Размытость из-за движения
-
Отображает на изображении след движущихся объектов вдоль направления относительного движения. Для настройки прозрачности размытого изображения используется параметр Непрозрачность.

|
| Размытость при вращении |
|
-
Использовать систему координат
- Указывает систему координат. По умолчанию используется глобальная система координат. Пользователь может задать собственную систему координат.
|
-
Вертикальная ось
- Определяет вертикальную ось. Эта вертикальная ось используется для облечения навигации, размещения уровня земли и закрашивания. Вертикальную ось можно выбрать в соответствии с системой координат, заданной пользователем. Камера размещается в соответствии с этой системой координат.
|
-
Камера
- Указывается камера окна просмотра, которая при первой активации вида определяет ориентацию окна просмотра и масштаб. Изменение ориентации камеры с помощью команд компаса или навигации влияет на активную камеру, но не на камеру окна просмотра. Свойство окна просмотра Камера поддерживает анимацию; анимации можно переключать между камерами. Если существует несколько панелей окна просмотра, то Камера поддерживает анимацию только для панели главного окна просмотра.
|
-
Высота камеры
- (Доступно в режиме перспективы.) Указывает высоту камеры в соответствии с моделью, размеры которой определяет коэффициент масштабирования экрана. Увеличение значения уменьшает модель.
|
-
Поле зрения камеры
- (Доступно в режиме перспективы.) Указывает угол обзора модели, размеры которой определяет коэффициент масштабирования экрана. Увеличение значения уменьшает модель. Можно вводить размеры или использовать ползунок.
Прим.:
Размер модели может зависеть от положения объекта в кадре камеры.
|
|
Аспект публикации
|
-
Формат
- Указывает формат соотношения сторон окна просмотра.
- Свободно – можно регулировать размер окна просмотра.
- Настройка пользователя – определяется значением параметра Аспект (ширина/высота).
- 16/9 – указывается стандартный формат 16:9 (Соотношение (ширина/высота) = 1,778).
- 4/3 – указывается стандартный формат 4:3 (Соотношение (ширина/высота) = 1,333).
При всех форматах, кроме Свободно, внизу и наверху окна просмотра появляются черные полосы. Не цвет клиента – определяет цвет полос.Прим.:
Определите пространство бумаги вместо соотношения сторон для публикации, если только получатели содержимого не используют более старые версии приложений Composer, которые не поддерживают пространство бумаги.
|
-
Аспект (ширина/высота)
- Указывает пропорции. Для формата Настройка пользователя введите отношение, в противном случае данное значение определяется настройкой Формат.
|
-
Не цвет клиента
- Указывает цвет окна просмотра за пределами области, определяемой пропорциями.
|
|
Событие
|
-
Заблокировать вращение
-
Заблокировать панорамирование
-
Заблокировать масштабирование
-
Заблокировать выбор
-
Заблокировать высвечивание
- Запрещает операции окна просмотра в Composer Player (или Composer с отключенной настройкой Режим проектирования
 ). Например, если выбрана настройка Заблокировать масштабирование, пользователи не могут масштабировать модель. ). Например, если выбрана настройка Заблокировать масштабирование, пользователи не могут масштабировать модель.
|
|
Освещение
|
-
Режим освещения
-
Определяет число источников света и их тип:
 |
Пользовательский |
 |
Мягкий (1 источник света) |
 |
Средний (2 источника света) |
 |
Металл (3 источника света) |
 |
Тяжелый металл (3 источника света) |
 |
Высокий контраст |
 |
Закрашенный рисунок (холодный и теплый) |
 |
По умолчанию (2 источника света) |
Прим.:
Режим освещения также можно выбрать на ленте ().
|
-
Статическое освещение
- (Недоступно, если Режим освещения установлен как Пользовательский и всегда отключен для параметра Мягкий (1 источник света)
 .) Применяет свет в двухмерном (экранном) пространстве. Источник света сохраняет свое положение и направление независимо от положения камеры. Чтобы применить такой источник света в трехмерном пространстве (он может находиться перед объектами и за ними), снимите этот флажок. .) Применяет свет в двухмерном (экранном) пространстве. Источник света сохраняет свое положение и направление независимо от положения камеры. Чтобы применить такой источник света в трехмерном пространстве (он может находиться перед объектами и за ними), снимите этот флажок.
|
-
Рассеивание света
-
(Недоступно, когда для параметра Режим освещения выбрано значение Пользовательский.) Указывает интенсивность рассеянного света (как бы отражается от шероховатой поверхности).

|

|
| Низкое |
Высокое |
|
-
Отражение света
-
(Недоступно, когда для параметра Режим освещения выбрано значение Пользовательский.) Указывает интенсивность отраженного света (как бы отражается от зеркала).

|

|
| Низкое |
Высокое |
|
-
Мягкость затенения
- (Доступно, когда включена настройка Фоновая тень.) Делает фоновую тень более резкой или размытой.
|
-
Попиксельное освещение
-
Закрашенные поверхности отображаются на основе цвета и освещенности каждого пикселя. Попиксельное освещение также известно как создание теней методом Фонга. Попиксельное освещение позволяет улучшить освещение моделей с плохой мозаичностью.

|

|
| Отключено |
Включено |
Прим.:
- Параметр HardwareSupport.Advanced должен быть включен. См. раздел Дополнительные параметры.
- Требуется графическая плата с поддержкой OpenGL 3.2 или более высокой версии.
- Этот эффект не отображается при использовании плоскостей сечения или настраиваемого режима визуализации.
- Включить освещение по пикселям можно также на ленте ().
- Можно включить или отключить освещение по пикселям для всех документов и указать, когда нужна визуализация этого эффекта, на странице "Настройки приложения – Графическое окно". См. Окно просмотра.
|
-
Тени
-
(Доступно, когда установлен флажок Попиксельное освещение.) Делает все объекты геометрии литыми с тенями, чтобы сделать визуализацию освещенных сцен более реалистичной.

|

|
| Отключено |
Включено |
Прим.:
- В режимах освещения с несколькими источниками света тени отбрасываются только от одного источника света. При использовании трех источников света и более могут возникать искажения.
- Параметр HardwareSupport.Advanced должен быть включен. См. раздел Дополнительные параметры.
- Требуется графическая плата с поддержкой OpenGL 3.2 или более высокой версии.
- Получаемые в результате тени сильно меняются в зависимости от режимов освещения и визуализации.
- Не отображаются, если включены одна или несколько плоскостей сечения.
- Не отображаются во всех режимах визуализации.
- Тени также можно включить на ленте ().
- Можно включить или отключить тени для всех документов и указать, когда нужна визуализация этого эффекта, на странице Настройки приложения – Окно просмотра. См. раздел Настройки приложения – Окно просмотра.
- Тени не видны в режиме освещения Мягкий (1 источник света) с отключенным параметром Режим перспективы камеры
 . Так как в режиме Мягкий (1 источник света) освещение всегда динамично и направление света соответствует направлению камеры, тени проектируются прямо за объектами. При включенном параметре Режим перспективы камеры . Так как в режиме Мягкий (1 источник света) освещение всегда динамично и направление света соответствует направлению камеры, тени проектируются прямо за объектами. При включенном параметре Режим перспективы камеры тени могут быть видны частично. тени могут быть видны частично.
|
-
Внешняя окклюзия
-
(Доступно, когда установлен флажок Попиксельное освещение.) Закрашенные поверхности отображаются с учетом затухания света от соседних объектов.

|

|
| Отключено |
Включено |
Прим.:
- Параметр HardwareSupport.Advanced должен быть включен. См. раздел Дополнительные параметры.
- Требуется графическая плата с поддержкой OpenGL 3.2 или более высокой версии.
- Этот эффект не отображается при использовании плоскостей сечения или настраиваемого режима визуализации.
- Внешнюю окклюзию также можно включить на ленте ().
- Можно включить или отключить внешнюю окклюзию для всех документов и указать, когда нужна визуализация этого эффекта, на странице Настройки приложения – Окно просмотра. См. раздел Настройки приложения – Окно просмотра.
|
-
Интенсивность внешней окклюзии
-
(Доступно, когда установлен флажок Внешняя окклюзия.) Указывает затемненность теней.

|

|
| 1,5 |
5,0 |
|
-
Радиус внешней окклюзии
-
(Доступно, когда установлен флажок Внешняя окклюзия.) Указывает охват теней.

|

|
| 1 |
10 |
|
-
Свечение
-
(Доступно, когда установлен флажок Попиксельное освещение.) Отображает лучистый ореол вокруг светлых частей модели с высокой зеркальностью.

|

|
| Отключено |
Включено |
Прим.:
- Этот эффект зависит от характеристик освещения сцены. На результаты сильно влияют такие свойства, как Режим визуализации, Режим освещения, Статическое освещение и Попиксельное освещение.
- В этом эффекте учитывается фон окна просмотра. Белый или светлый фон может привести к нежелательным результатам.
- Параметр HardwareSupport.Advanced должен быть включен. См. раздел Дополнительные параметры.
- Требуется графическая плата с поддержкой OpenGL 3.2 или более высокой версии.
- Этот эффект не отображается при использовании плоскостей сечения или настраиваемого режима визуализации.
- Свечение также можно включить на ленте ().
|
-
Интенсивность свечения
- (Доступно, когда включена настройка Свечение.) Указывает интенсивность эффекта свечения.
|
|
Глубина резкости
|
-
Глубина резкости
-
Включает эффект глубины поля резкости. Части сцены, расположенные далеко от фокальной точки камеры, отображаются размытыми.

|

|
| Отключено |
Включено |
Прим.:
- Настроить фокальную точку можно в меню ленты ().
- Должен быть включен режим перспективы камеры
 (строка состояния). (строка состояния).
- Параметр HardwareSupport.Advanced должен быть включен. См. раздел Дополнительные параметры.
- Можно включить или отключить глубину поля резкости для всех документов и указать, когда нужна визуализация этого эффекта, на странице Настройки приложения – Окно просмотра. См. раздел Настройки приложения – Окно просмотра.
- В выходном видео (.avi) не поддерживается глубина поля резкости. Если требуется глубина поля резкости, создайте изображения с помощью модуля изображений высокого разрешения, а затем обработайте их, чтобы получить видео.
|
-
Уровень
-
Указывается величина эффекта глубины резкости. Чем выше значения, тем больше область сцены за пределами фокуса и ее интенсивность.

|

|
| 0,02 |
0,1 |
|
-
Число проходов
- Указывает число внутренних отрисовок, выполненных для получения эффекта глубины поля резкости. Большее количество проходов дает лучшие результаты, но требует больше времени на выполнение.
|