When you create a study, the program automatically determines the mesh
type to be solid, shell, or mixed based on the existing geometry.
Creating Shell Mesh
| Sheet Metals |
Sheet metals with uniform
thicknesses (except for drop test studies) are treated as shells
automatically by the program. The software extracts the mid-surfaces
and generates shell mesh at the mid-surface. You also have the option to first treat sheet metals as solid
bodies, and then convert manually selected solid faces to
shells.
|
| Surface Geometries |
Surface geometries are treated as
shells automatically by the program. You can control the position of
the shell mesh to the top, middle, or bottom faces of the shell. To
position the mesh to a reference surface, you can type an offset
value. By default, the mesh is always aligned to
the middle face of the shell. See also
Offsets for
Shells.
|
| Solid Parts |
Solid parts are not meshed with
shell elements. However, you can still create a surface geometry
from a solid face. Do one of these:
- Right-click a solid body, and select Define Shell
by Selected Faces. In the Shell
Definition PropertyManager, select a solid
face to create a shell surface. Define the thickness of the
shell and the offset value to position the shell mesh.
- Open a part document and click . You then select the solid face to offset and
specify the direction and offset distance.
- Click to insert a midsurface between a pair of
faces.
The program creates a mixed mesh
automatically when different geometries are present in the
model.
|
Assigning Thickness
| Sheet Metal |
The program automatically extracts
and assigns the thickness of the sheet metal to the shell. You
cannot modify the thickness. You can select between the thin shell
and thick shell formulations. |
| Surface Geometry |
The program assigns a zero
thickness by default. You can modify the thickness of shell in the
PropertyManager. You can also select
between the thin and thick shell formulations. |
As a general guideline, thin shells can be used when the thickness
to span ratio is less than 0.05.
Applying Loads, Fixtures, and Mesh Controls
| Sheet Metal |
The loads and fixtures are
automatically transferred to the mid-surface.
- To apply a fixture or a load or mesh control
to a shell edge, select the associated face of the solid.
- To apply a fixture, load, or mesh control to
shell vertex, select the associated edge of the solid.
|
| Surface Geometry |
- Apply load or fixture to the edges and/or
vertices of the surfaces.
- You can apply pressure to a shell edge. The
pressure is specified per unit area. The program internally
uses the thickness of the shell. The equivalent force
applied to the edge is equal to the pressure value times the
length of the edge times the thickness of the shell.
Since shell elements have rotational
degrees of freedom, you must differentiate between the
Immovable (no
translation) and the Fixed
Geometry (no translation and no
rotation) options. You can also apply concentrated
moments using the Force/Torque PropertyManager.
|
Meshing
Apply the
desired mesh control on the appropriate faces, edges, and vertices. Before meshing,
verify the active meshing options, and specify all desired mesh controls.
When editing a shell, you can select thin or thick shell
formulation. Thin shells can be used when the thickness to span ratio is equal to or
less than 0.05.
T-Shaped and
Intersecting Shells
While it is possible to
orient shells on sheet metals properly, it is not possible to do so for T-shaped and
intersecting shells. In such cases, some edges will have mis-aligned elements. As a
result, nodal stresses are not correct along these edges. We recommend to display
elemental stresses for such models since no cross-element averaging is
involved.
Example
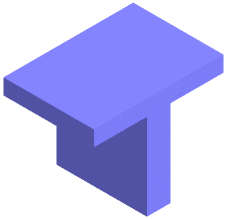 |
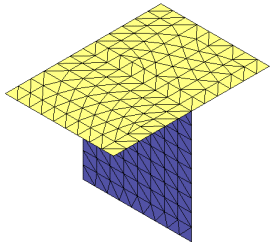 |
| T-shaped model |
Shell meshing of the model
|
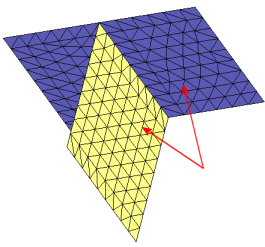 |
| Shell meshing of
T-shaped models always generates shells that cannot be consistently
aligned. |
After creating a shell mesh, observe the orientation of the top and bottom shell
faces and display the shell thickness for better visualization. Shell bottom faces have
orange color. You may need to flip the shell elements to align the shells with the
required orientation. Select a face (or faces) of a shell body and from the
Mesh shortcut menu, select
Flip Shell Elements. If you need to remesh the model, the current
specifications for the top and bottom shell faces are not retained and you may need to
redefine them after remeshing.
Viewing Stress Results for Shells
When listing or plotting stress results, you can select one of the
following options:
| Top |
Total (membrane + bending)
stresses on the top face |
| Bottom |
Total (membrane + bending)
stresses on the bottom face |
| Membrane |
Membrane stress component |
| Bending |
Bending stress component |
Refer to the Viewing Results section for more details.
Although displacement results in static studies and temperature
results in thermal studies do not change if the shells are not aligned, it is
recommended to align the shells for all studies. In , click Automatic shell surface
re-alignment to automatically realign the shell surfaces.