| |
Testo |
La quota viene visualizzata automaticamente nella casella, rappresentata da <DIM>. Posizionare il cursore in un punto qualsiasi della casella per inserire il testo. Se si elimina <DIM>, è possibile inserire nuovamente il valore facendo clic su Aggiungi valore (XX.XX).
|
|
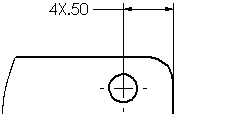
|
|
|
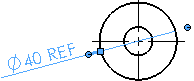
|
|
|
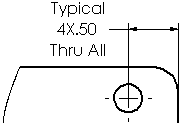
|
|
|
per alcuni tipi di quote, il testo aggiuntivo viene visualizzato automaticamente. Per esempio, una Didascalia del foro per un foro lamato visualizzerà il diametro e la profondità del foro (<MOD-DIAM><DIM><HOLE-DEPTH>xx). Didascalie dei fori per i fori creati nella Creazione guidata fori. Dalla finestra di dialogo
Variabili della didascalia
è possibile modificare il testo ed inserire le variabili. |
|
|
Per le quote conformi agli standard di disegno ISO con una linea di associazione solida e il testo allineato, è possibile utilizzare il campo Testo della quota per posizionare il testo sopra e sotto le linee di quotatura o dividere il testo a duplice quota sopra e sotto le linee di quotatura per quote lineari, diametrali e radiali. È possibile dividere il testo solo se Posizione del testo è impostato su Testo allineato, linea di associazione continua in per la quota. Utilizzare la seconda casella per inserire il testo sotto la linea di quotatura continua. Parentesi e contorno di ispezione possono essere applicati alla parte superiore e inferiore in modo indipendente l'una dall'altra.
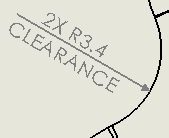
|
|

|
Aggiungi parentesi
|
Si possono visualizzare le quote (di riferimento) guidate con o senza le parentesi. Sono visualizzate con parentesi di default.
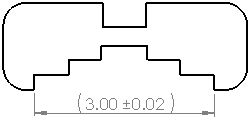
|

|
Quota d'ispezione
|

|

|
Quota centrale
|
Quando il testo della quota viene trascinato tra le linee di estensione, il testo della quota scatta tra il centro delle linee di estensione.
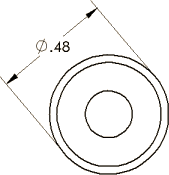
|

|
Spiazza il testo
|
Genera l'offset del testo della quota dalla linea di quotatura usando una linea di associazione.
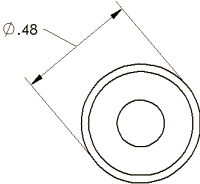
|
| |
Inverti ordine didascalia |
Inverte l'ordine della didascalia per i fori creati con lo strumento Foro avanzato.

|
| Ordine inverso didascalia selezionato |
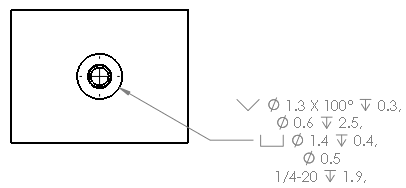
|
| Ordine inverso didascalia deselezionato |
È possibile definire la didascalia nella funzione includendo del testo aggiuntivo. Digitare il testo da includere in Testo sopra e Testo sotto. 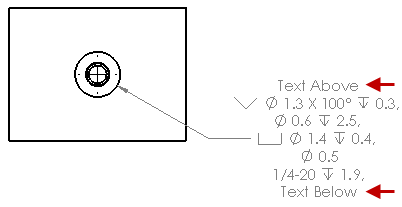 |
| |
Scambia messaggi prossimali e distali |
Selezionare per passare alle stringhe di testo prossimali e distali. |
| |
Giustificazione
|
Il testo può essere allineato orizzontalmente e, per alcuni standard, la linea di associazione può essere giustificata verticalmente.
-
Giustificazione a sinistra
 , Giustificazione al centro , Giustificazione al centro  , Giustificazione a destra , Giustificazione a destra 
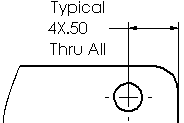 |
| Giustificazione a sinistra |
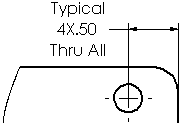 |
| |
| |
| Giustificazione a destra |
- Allineamento superiore
 , ,  , Allineamento inferiore , Allineamento inferiore
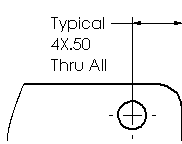 |
| Giustificazione in alto |
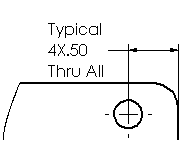 |
| Giustificazione centrale |
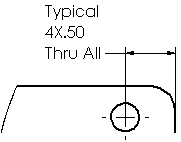 |
| Giustificazione in basso |
|
| |
Simboli
|
Fare clic per posizionare il cursore nel punto in cui si desidera lasciare un simbolo standard. Fare clic sull'icona di un simbolo o su Altro per accedere alla libreria dei simboli. Vedere Uso della libreria dei simboli.

|
| |
Tutto maiuscolo |
Per la quota o la didascalia fori selezionata, mostra il testo tutto maiuscolo nell'area grafica. Deselezionare l'opzione per tornare a utilizzare sia lettere maiuscole sia lettere minuscole. |
| |
Visualizzazione della quota di smusso
|
|
Distanza X Distanza 
|
|
|
Angolo X Distanza 
|
|
|
Distanza X Angolo 
|
|
|
Distanza C 
|
Disponibile solo per gli smussi con angoli di 45°.
|
|