


|
Alinear a la izquierda
Centrar
Alinear a la derecha
|
Alinea el texto horizontalmente. |



|
Alineación superior
Centrar
Alineación inferior
|
Alinea el texto verticalmente. |
 |
Ajustar texto
|
Haga clic en esta opción para comprimir o expandir el texto seleccionado.
|
 |
Ángulo
|
Un ángulo positivo hace girar la nota en el sentido contrario a las agujas del reloj.
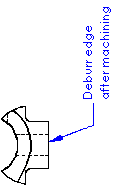
|

|
Insertar hipervínculo
|
Agrega un hipervínculo a la nota. Toda la nota se convierte en un hipervínculo. El subrayado no es automático pero puede agregarlo desactivando Utilizar fuente de documento y haciendo clic en Fuente.
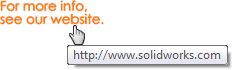
|
 |
Vincular a propiedad
|
Le permite acceder a las propiedades del dibujo y del componente desde cualquier modelo del dibujo, de manera que pueda agregarlas a la cadena de texto. |
 |
Agregar símbolo
|
Permite acceder a las bibliotecas de símbolos para poder agregar símbolos al texto. Coloque el cursor en el cuadro del texto de nota donde quiera que aparezca el símbolo, y, a continuación, haga clic en Agregar símbolo.
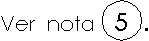
|
 |
Bloquear/Desactivar bloqueo de nota
|
(Sólo disponible en dibujos). Fija la nota en su posición. Al editar la nota, puede ajustar el envolvente, pero no puede mover la nota.
|

|
Insertar tolerancia geométrica
|
Inserta un símbolo de tolerancia geométrica en la nota. El PropertyManager Tolerancia geométrica y el cuadro de diálogo Propiedades se abren para permitirle definir el símbolo.
|

|
Insertar símbolo de acabado superficial
|
Inserta un símbolo de acabado superficial en la nota. Se abre el PropertyManager Acabado superficial para que pueda definir el símbolo.
|

|
Insertar indicación de referencia
|
Inserta un símbolo de indicación de referencia en la nota. Se abre el PropertyManager Indicación de referencia para que pueda definir el símbolo. Si hay un símbolo de tolerancia geométrica, de acabado superficial o de indicación de referencia preexistente en el dibujo, haga clic en el símbolo mientras edita la nota para insertar el símbolo en la nota. Para editar el símbolo, debe editar el símbolo existente en la hoja de dibujo. Cuando se edita un símbolo preexistente, todas las instancias del símbolo se actualizan en la hoja.
|

|
Agregar zona |
Inserta información de zona en el texto. En el cuadro de diálogo Agregar zona, seleccione una:
|
Zona
|
Inserta una columna y fila, por ejemplo, E2
|
|
Columna de zona
|
Sólo inserta una columna, por ejemplo, E
|
|
Fila de zona
|
Sólo inserta una fila, por ejemplo, 2
|
|

|
Banco de notas de indicadores |
En un dibujo con un banco de notas de indicadores se inserta una nota de indicador en una nota. |

|
Vincular celda de tabla |
Vincula una nota al contenido de cualquier LDM o celda de tabla de taladros. |
 |
Insertar tolerancia de perfil general de DimXpert |
Inserta un marco de control de operaciones de tolerancia de perfil general completa en una nota. |
| |
Etiqueta de vista manual
|
(Sólo para etiquetas de vista proyectada, detalle, sección, sección alineada y auxiliar). Sustituye las opciones en Propiedades de documento - Etiquetas de vista. Cuando está seleccionado, puede editar el texto de la etiqueta. Si posteriormente se desactiva la casilla de verificación, la etiqueta se actualiza de acuerdo con las opciones establecidas en Ver etiqueta. |
| |
Utilizar diseño de documento |
Cuando está desactivada, puede agregar contenido a la etiqueta y sin el software SOLIDWORKS automáticamente moviendo/eliminando el contenido la próxima vez que se edite Propiedades de documento o se produzca una reconstrucción. |
| |
Utilizar fuente del documento
|
Utiliza la fuente especificada en Propiedades de documento - Notas.
|
| |
Fuente
|
Cuando Utilizar la fuente del documento se desactive, haga clic en Fuente para abrir el cuadro de diálogo Escoger fuente. Seleccione un nuevo estilo de fuente, tamaño y otros efectos de texto. |
| |
Todo en mayúsculas
|
Establece el texto de la nota para que se muestre en mayúsculas. El texto aparece en mayúsculas pero el valor real de texto no se convierte. Si modifica el valor de texto en el cuadro de diálogo Editar en ventana o la página Personalizado del cuadro de diálogo Propiedades, el texto aparecerá como usted lo escribió originalmente.
Para activar o desactivar el intercambio del valor Todo en mayúsculas sin abrir el PropertyManager, seleccione una nota o un globo y haga clic en Mayús + F3.
|
| |
Incluir prefijo, sufijo y tolerancia de cotas
|
Cuando está seleccionado, si inserta una cota en una nota, todos los símbolos o tolerancias incluidos con la cota aparecen en la nota. Cuando está desactivado, la cota aparece en la nota pero se omiten los símbolos o tolerancias.
|