|
Filtro de visualización
|
Seleccione los tipos de anotación para mostrar de manera predeterminada o seleccione Mostrar todos los tipos. |
|
| Plano, eje y sistema de coordenadas |
Configure las opciones de visualización y fuente para los nombres de geometría de referencia y las etiquetas para puntos, ejes y sistemas de coordenadas.
Esta opción no está disponible para dibujos.
|
Ocultar nombres
|
Oculta nombres de geometría de referencia para puntos, ejes y sistemas de coordenadas.
|
|
Fuente de nombre
|
Establece la fuente de los nombres de puntos, ejes y sistemas de coordenadas.
|
|
Fuente de etiqueta
|
Establece la fuente para las etiquetas de las flechas del sistema de coordenadas.
|
|
|
|
Visualizar siempre el texto en el mismo tamaño
|
Seleccione para visualizar todas las anotaciones y cotas con el mismo tamaño, independientemente del zoom. Esto también se aplica a las vistas 3D en MBD. Esta opción está desactivada para dibujos, que siempre acerca el zoom a la altura del texto.
|
|
| Escala de texto |
Para documentos de pieza o ensamblaje, desactive Siempre visualizar el texto en el mismo tamaño para seleccionar una escala para el tamaño predeterminado de texto de anotación. Para establecer una escala de texto personalizada, seleccione Personalizar y, a continuación, introduzca el primer y segundo valor de la escala personalizada. Por ejemplo, introduzca 3 y 10 para establecer la escala en 3:10. Si se especifica Escala de texto escala en una vista 3D, el tamaño del texto se aplicará a la vista 3D en archivos PDF en 3D publicados.
|
|
|
Visualizar elementos solamente en la orientación de vista (sólo piezas y ensamblajes) |
Seleccione para mostrar anotaciones sólo cuando el modelo tiene la misma orientación que cuando se agregó la anotación. Si gira la pieza o selecciona una orientación de vista distinta, se eliminará la anotación de la visualización. |
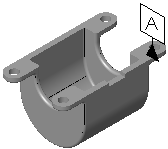
|
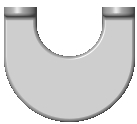
|
|
Visualizar anotaciones/Visualizar anotaciones del ensamblaje
|
Seleccione para visualizar todos los tipos de anotaciones que están seleccionados en el
Filtro de visualización. Para los ensamblajes, esta opción se aplica a las anotaciones que pertenecen al ensamblaje y las anotaciones que se visualizan en los documentos de pieza individuales.
|
|
|
Usar configuración del ensamblaje para todos los componentes
|
Seleccione para hacer coincidir la configuración para todas las anotaciones con la configuración del documento de ensamblaje, independientemente de la configuración de los documentos de pieza individuales. Seleccione Visualizar anotaciones del ensamblaje además de esta opción para visualizar distintas combinaciones de anotaciones.
|
|
|
Ocultar las cotas y anotaciones colgantes
|
Para piezas o ensamblajes, seleccione para ocultar: - Anotaciones o cotas colgantes en dibujos con referencia que se producen a raíz de operaciones eliminadas
- Cotas de referencia colgantes que se producen como resultado de operaciones suprimidas
Para dibujos, seleccione ocultar anotaciones colgantes. |
|
| Resaltar elementos asociados en selección de cota de referencia |
Para piezas o ensamblajes, seleccione para resaltar elementos asociados con las cotas de referencia seleccionadas. |

|
| Mostrar DimXpert al visualizar anotaciones de componente |
En el caso de los ensamblajes, seleccione ver las anotaciones DimXpert a nivel de componente. Es posible que sea necesario establecer otros controles de visualización para ver las anotaciones DimXpert.
|
|
|
Usar color del modelo para SLO/LOV en dibujos
|
Seleccione para ver los colores del modelo de una pieza o un ensamblaje en un dibujo en HLR/HLV. Esta configuración reemplaza los colores en. Sin embargo, cualquier capa asignada reemplaza esta configuración. |
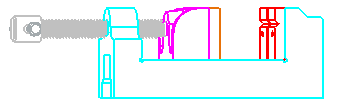
|
|
Vincular vista hija a configuración de vista padre
|
Seleccione esta opción para vincular vistas hijas como, por ejemplo, una vista proyectada, a la configuración de vista padre. Si las vistas están vinculadas, al cambiar la configuración de vista padre, cambiará la vista hija. |
|
| Límite de densidad del rayado |
En los dibujos, controla el número máximo de líneas de rayado creadas dentro de un patrón de rayado.
|
|
|
Importar anotaciones
|
Desactive De ensamblaje completo para importar sólo anotaciones de ensamblaje de nivel superior. Seleccione para importar anotaciones para todos los componentes, lo cual puede llegar a afectar al rendimiento.
|
|
|
Inserción automática al crear vista
|
Seleccione: - Centros de círculos-taladros -pieza
- Centros de círculos-redondeos -pieza
- Centros de círculos-ranuras -pieza
- Símbolos de espiga - pieza
- Centros de círculos-taladros-ensamblaje
- Centros de círculos-redondeos-ensamblaje
- Centros de círculos-ranuras-ensamblaje
- Símbolos de espiga - ensamblaje
- Líneas de conexión a las matrices de taladros con centros de círculo
-
Líneas constructivas para agregar líneas constructivas caras del modelo con aristas paralelas.
Las líneas constructivas no se insertan automáticamente si la opción Configuración de ensamblaje grande está activada o si el número de componentes sobrepasa el umbral para ensamblajes grandes, incluso si esta opción está seleccionada.
- Globos para agregar globos a todos los componentes visibles, sin duplicados en las vistas múltiples
- Cotas marcadas para dibujo para agregar cotas a los modelos, sin duplicados en las vistas múltiples
Las cotas se indican en los croquis de pieza como Marcar para dibujo.
|
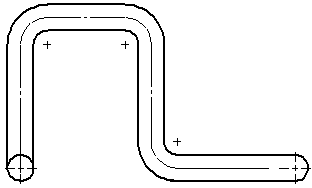
|
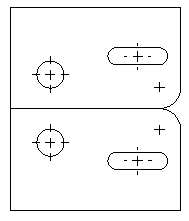
|
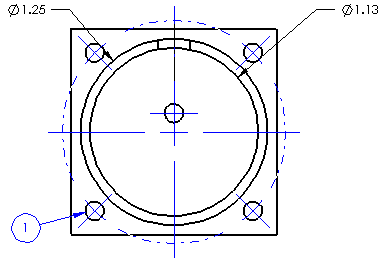
|
|
Visualización de roscas cosméticas
|
Seleccione Alta calidad para determinar si las roscas cosméticas deben estar visibles u ocultas. Por ejemplo, si un taladro (a no ser que sea un taladro pasante) está en la parte posterior de un modelo y el modelo está en una vista frontal, la rosca cosmética está oculta. Puede establecer la visualización para cada vista de dibujo individualmente en el PropertyManager Vista de dibujo en Visualización de roscas cosméticas. |

|
|
Visualización de área rayada
|
Seleccione Mostrar halo alrededor de anotaciones para mostrar un espacio alrededor de las cotas o anotaciones que pertenecen a la vista de dibujo o a un croquis, y que se encuentran sobre un área rayada. |
Activada
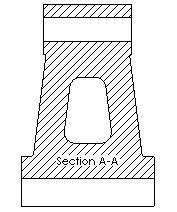
|
|
Desactivada

|
| Ver líneas de rotura |
Intro: - Separación para establecer la distancia entre las líneas de rotura en una vista de rotura
- Extensión para establecer la longitud de las líneas de rotura más allá de la geometría del modelo en una vista de rotura
Seleccione Ajustar escala según escala de vista del contorno irregular para ajustar automáticamente los contornos irregulares a la escala de la vista de dibujo.
|

|
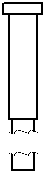
|

|
|
Centro de masa
|
Introduzca Tamaño de símbolo para establecer un tamaño de símbolo predeterminado.
Seleccione Ajustar la escala por escala de vista para ajustar automáticamente la escala del centro del símbolo de masa a la escala de vista de dibujo.
|
|
|
|