| Utilizar resaltado de cara sombreada |
Las caras seleccionadas se visualizan en un color sólido (verde de forma predeterminada). Para especificar un color de resaltado diferente, en el cuadro de diálogo Opciones de sistema, haga clic en Colores y modifique el esquema de colores actual.
Algunas aplicaciones de terceros pueden exigir que desactive esta opción.
|
|
Resaltar todas las aristas de las operaciones seleccionadas en la zona de gráficos
|
Resalta todas las aristas de una operación al seleccionar la operación. |
|
Resaltado dinámico de la zona de gráficos
|
Resalta las caras, las aristas y los vértices del modelo cuando mueve el cursor sobre un croquis, modelo o dibujo. Disponible cuando Configuración de ensamblaje grande está desactivado.
|
| Mostrar ejes temporales al desplazarse sobre las caras cilíndricas |
Controla si aparecen ejes temporales al desplazarse sobre las caras cilíndricas. El valor predeterminado está activado. |
|
Visualizar aristas abiertas de superficies en un color distinto
|
Facilita la diferenciación entre las aristas abiertas de una superficie y cualquier arista tangente o arista de silueta. Para especificar el color de aristas, haga clic en . Seleccione en Colores de sistema.
|
| Visualizar planos sombreados |
Muestra planos sombreados transparentes con una arista de estructura alámbrica que tiene un color frontal y posterior diferentes. Para especificar los colores de los planos sombreados, haga clic en . En Caras, seleccione Color de la cara frontal o Color de la cara posterior para cambiar los colores. Mueva el control deslizante hacia la derecha para obtener más transparencia.
|
| Visualizar las cotas planas con respecto a la pantalla |
Muestra el texto de cota en el plano de la pantalla del equipo. Desactive para visualizar el texto de cota en el plano de la vista de anotación 3D de la cota.
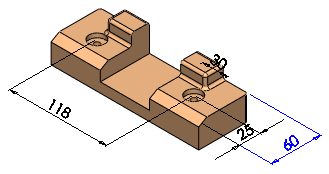 |
| Seleccionada: El texto de cota se encuentra en el plano de la pantalla del equipo y todo el texto y las líneas de cota de la vista de anotación actual son visibles. |
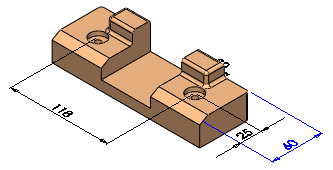 |
| Desactivada: El texto de cota se encuentra en el plano de la vista de anotación 3D y el texto y las líneas de cota situados detrás del modelo están ocultos. |
|
| Visualizar notas planas con respecto a la pantalla |
Muestra notas en el plano de la pantalla del equipo. Desactive esta opción para ver notas en el plano de la vista de anotación 3D de la cota. |
|
Visualizar sistema de referencia
|
Muestra un sistema de referencia que lo orienta al visualizar modelos. El sistema de referencia sólo sirve para cuestiones de visualización. No puede seleccionar el sistema ni utilizarlo como punto de inferencia. |
| Mostrar barras de desplazamiento en vista de gráficos para piezas y ensamblajes |
No podrá cambiar esta opción mientras haya algún documento de SOLIDWORKS abierto.
Activa las barras de desplazamiento en la vista de gráficos de los documentos de pieza y ensamblaje.
Para utilizar el zoom acelerado, desactive esta opción y pulse Mayús + rueda del ratón en el área de gráficos.
|
| Mostrar barras de desplazamiento en vista de gráficos para dibujos |
No podrá cambiar esta opción mientras haya algún documento de SOLIDWORKS abierto.
Activa las barras de desplazamiento en la vista de gráficos de los documentos de dibujo.
|
|
Mostrar la oclusión de ambiente de calidad de borrador
|
Utiliza la calidad de borrador para renderizar modelos cuando utilice Oclusión del ambiente. La calidad de borrador renderiza más rápido pero con menor fidelidad visual. Desactivar para usar la calidad predeterminada. |
| Visualizar círculo de gráficos SpeedPak |
Activa o desactiva la visualización del círculo de gráficos SpeedPak. Cuando el círculo de gráficos está activo, sólo está visible la geometría que puede seleccionarse de la región que rodea el cursor.
Cuando el círculo de gráficos no está activo, toda la geometría de la región que rodea el cursor está visible.
|
| Visualizar sugerencias de información de matrices |
Muestra información sobre un patrón, incluido el nombre y el tipo del mismo, todos los elementos a repetir usados para crearlo, el espaciado y el número de instancias, así como las instancias omitidas y cambiadas. |