La liste des composants disponibles apparaît dans le panneau ancrable. Cette liste spécifie les composants qui peuvent être insérés dans l'assemblage 3D ouvert.
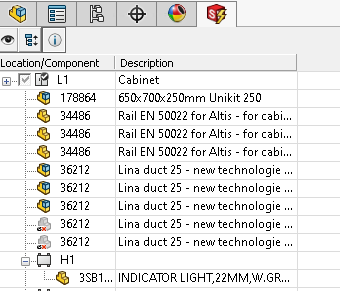
Lorsque vous insérez le composant, le logiciel valide le composant et actualise le menu contextuel. Cliquez à l'aide du bouton droit de la souris sur un composant pour l'insérer.
Insérer
SOLIDWORKS Electrical 3D détermine si un fichier 3D est associé à la référence constructeur (à partir de ). Si rien n'est défini, le logiciel recherche dans le dossier SOLIDWORKS\sldprt (d'abord dans le dossier du projet, puis dans le dossier du logiciel) une pièce de nom identique à la référence constructeur. Si le logiciel ne trouve pas de pièces, il examine le nœud de classification de la référence constructeur pour déterminer si un fichier a été défini, puis parcourt tous les nœuds parents et vérifie si une pièce 3D est définie. Sinon, le logiciel utilise le dossier EW_DEFAULT.SLDPRT par défaut. L'assemblage subit un changement d'échelle (en X, Y et Z) afin de respecter ses dimensions enregistrées dans la référence constructeur.
Insérer comme
Vous pouvez utiliser
Insérer comme pour les composants spécifiques tels que les armoires, goulottes ou rails. Sélectionnez le type d'objet dans le menu. Le logiciel insère une pièce 3D spécifique en utilisant les cotes de la référence constructeur. Si vous double-cliquez sur la référence constructeur, le logiciel utilise la classification de la référence constructeur pour sélectionner la pièce 3D à insérer. Les pièces 3D sont :
- EW_CABINET.SLDASM pour insérer une armoire.
- EW_DUCT_H.SLDASM pour insérer une goulotte horizontale.
- EW_DUCT_V.SLDASM pour insérer une goulotte verticale.
- EW_RAIL_H.SLDPRT pour insérer un rail horizontal.
- EW_RAIL_V.SLDPRT pour insérer un rail vertical.
Vous pouvez remplacer les fichiers ci-dessus par d'autres.
Insérer à partir d'un fichier
Vous pouvez insérer un composant défini par l'utilisateur (ceci ouvre une boîte de dialogue où vous pouvez sélectionner un fichier SOLIDWORKS favori). De même que pour Insérer comme, le fichier subit un changement d'échelle pour pouvoir être inséré aux dimensions de la référence constructeur. Chaque type de composants dispose de son propre outil pour l'insertion. Par exemple, vous ne pouvez pas insérer un rail en utilisant l'outil d'insertion de l'armoire.
Insertion multiple
Si vous sélectionnez plusieurs composants, vous pouvez utiliser la boîte de dialogue Ordre d'insertion pour gérer l'ordre d'insertion des composants. De la même manière, pour insérer un composant associé à plusieurs références constructeur, vous pouvez gérer l'ordre d'insertion du composant.
- Insertion multiple. Spécifie le côté utilisé pour insérer le deuxième composant et les composants qui suivent.
- Espacement. Spécifie l'espace entre deux pièces 3D.
L'insertion du bornier utilise également ce processus.
Insérer une armoire
Cliquez avec le bouton droit de la souris sur une armoire et sélectionnez Insérer comme une armoire  . Si vous disposez d'un fichier de représentation d'armoire SOLIDWORKS, sélectionnez Insérer à partir du fichier. Si vous ne disposez pas d'un fichier associé, utilisez la commande Insérer. SOLIDWORKS Electrical 3D utilise le fichier générique et génère automatiquement une armoire correspondant aux cotes de la référence constructeur.
. Si vous disposez d'un fichier de représentation d'armoire SOLIDWORKS, sélectionnez Insérer à partir du fichier. Si vous ne disposez pas d'un fichier associé, utilisez la commande Insérer. SOLIDWORKS Electrical 3D utilise le fichier générique et génère automatiquement une armoire correspondant aux cotes de la référence constructeur.
Insérer un rail ou une goulotte
Cliquez avec le bouton droit de la souris sur un rail (ou une goulotte) et sélectionnez Insérer comme rail (goulotte) horizontal (vertical) 
 .
.
Le logiciel gère les rails et les goulottes comme des accessoires de l'armoire. Pour insérer un rail, utilisez Insérer, Insérer depuis un fichier..., Insérer comme rail vertical ou Insérer comme rail horizontal à partir du menu contextuel.
Les goulottes et les rails disposent de contraintes similaires pour le placement sur le fond de l'armoire. Cliquez sur  pour valider la contrainte lors de l'insertion.
pour valider la contrainte lors de l'insertion.
Pour assembler les goulottes, cliquez sur .
Lors de l'insertion, le panneau s'actualise pour définir la longueur.
Définir la longueur
Longueur. Spécifie la longueur du rail ou de la goulotte. Cliquez sur  pour valider.
pour valider.
Insérer un composant
Pour insérer un composant :
- Cliquez à l'aide du bouton droit de la souris sur un composant, puis sélectionnez Insérer
 .
.
- Pour insérer les composants, utilisez Insérer ou Insérer depuis un fichier.
Le composant est affiché dans la zone graphique.
- Cliquez sur un point pour insérer le composant.
En fonction des références de contrainte créées dans l'assemblage 3D, si vous cliquez sur un point du rail, l'assemblage est automatiquement centré dessus.
Insérer des borniers
Il existe deux outils permettant l'insertion des bornes. Vous pouvez insérer chaque borne individuellement, ou vous pouvez insérer directement le bornier tout entier.
Pour insérer des borniers :
- Cliquez à l'aide du bouton droit de la souris sur un bornier, puis sélectionnez Insérer des bornes
 .
.
- Pour insérer les bornes individuellement, cliquez sur Insérer les bornes dans le menu contextuel de la référence de la borne.
- Pour insérer le bornier complet, cliquez sur Insérer les bornes dans le menu contextuel du bornier.
- Cliquez sur le point d'insertion pour placer la première borne.
Le panneau ancrable se modifie, affichant les options d'insertion.
Insertion des bornes
Insérer les bornes. Permet d'indiquer le sens d'insertion (droite ou gauche) des autres bornes.
Espacement. Spécifie la distance entre deux bornes.
L'option Insérer uniquement une référence constructeur de base n'insère pas les accessoires ou les auxiliaires du bornier.