Команды панели инструментов
Команды панели инструментов позволяют управлять группами сборок/выбора.
| Значки |
Имя команды |
Описание |

|
Режим выбора сборки
|
Выбирает родительские узлы сборки вместо дочерних узлов (геометрии) при выборе пользователем объектов в дереве сборок или в окне просмотра. В режиме по умолчанию (когда режим выбора сборки выключен, также называется режимом выбора детали) выбирается вся геометрия, относящаяся к выбранному объекту. Когда включен режим выбора сборки, окно просмотра выделяется синей границей. Сборки также можно выбирать в режиме по умолчанию следующим образом:- Удерживайте клавишу Alt при выборе объектов в окне просмотра.
- После выбора объекта в окне просмотра нажмите клавишу со стрелкой влево. Будет выбрана сборка, содержащая выбранный объект. Нажимайте клавиши со стрелками влево или вправо, чтобы изменить выбор.
Цвета выбора и выделения зависят от режима выбора. Выбрать цвет можно на странице Свойства документа – Выбор. См. Выбор. По возможности следует использовать режим выбора сборки, чтобы улучшить производительность и создать анимации с улучшенной поддержкой (так как объекты наследуют ключи сборки). Например, есть сборка с 10 000 деталей. Чтобы изменить непрозрачность всей сборки во время анимации, перейдите в режим выбора сборки, выберите сборку и измените непрозрачность. В результате создается один ключ анимации. Альтернатива – использовать режим по умолчанию, выбрать сборку (вместе с которой выбираются все 10 000 деталей) и изменить непрозрачность. В результате создаются 10 000 ключей. Производительность для одного ключа выше, чем для 10 000 ключей. Кроме того, если добавить к сборке еще одну деталь, ключ сборки применяется к ней автоматически. Режим выбора сборки также можно использовать для реализации сложного движения, когда объекты перемещаются в нескольких направлениях. Распространенный пример сложного движения – комбинирование параллельного переноса сборки гаек и болтов с вращением отдельных гаек или болтов. Это гарантирует вращение гаек или болтов вокруг своих осей во время движения всей группы гаек или болтов.Прим.:
Доступные для сборки свойства могут отличаться от свойств, доступных для отдельных объектов геометрии.
|

|
Показывать только объекты с кинематическими связями
|
В дереве сборок перечисляются только объекты с кинематическими связями. См. Команды кинематики. |

|
Создать набор объектов
|
Создает набор объектов, содержащий выбранные объекты. При выборе набора объектов выбираются все объекты этого набора и на панели свойств отображаются свойства, общие для всех объектов в наборе. Наборы объектов используются для выполнения неоднократных операций с теми же объектами. Набор объектов указывается на панели сборок, если в нем содержатся только объекты геометрии, и на панели оформления, если в наборе содержится хотя бы один объект оформления. При создании набора объектов выделяется его имя, чтобы можно было ввести другое имя. |

|
Создать зону
|
Создает зону с выбранными объектами. Зоны – это группы объектов, аналогичные наборам объектов, с общими свойствами выделения, всплывающих подсказок и ссылок, которые переопределяют эти же свойства отдельных объектов. Хотя зоны могут быть активными в окне просмотра, их основное назначение — определение пользовательских зон в векторном выводе (см. Вкладка "Зоны"). В зонах могут содержаться объекты геометрии и большая часть объектов оформления (кроме уровня земли, плоскостей сечения и других объектов, которые нельзя векторизовать).Прим.:
Зоны всегда перечисляются на панели сборок, даже если в них содержатся объекты оформления. Чтобы создать зону, выполните указанные ниже действия.- Выбрать один или несколько объектов.
- Нажмите кнопку Создать зону
 . .Новая зона появляется в ветке Зоны дерева сборок, а ее свойства – на панели свойств. См. раздел Свойства. дерева сборок, а ее свойства – на панели свойств. См. раздел Свойства. - Дополнительно можно ввести имя зоны и нажать Enter, чтобы принять настройки по умолчанию.
- Укажите свойства зоны на панели свойств.
|

|
Сортировать по алфавиту
|
Сортировка элементов дерева в алфавитном порядке. По умолчанию порядок объектов для сборок SOLIDWORKS совпадает с системой CAD. |

|
Настройка столбцов
|
Отображает диалоговое окно Настройка столбцов, позволяющее выбрать столбцы, которые необходимо отобразить. См. раздел Настройка столбцов. |

|
Искать объекты
|
Отображается панель поиска, в которой можно искать объекты. См. раздел Поиск. Нажмите  , чтобы получить доступ к командам Искать следующий объект и Искать предыдущий объект, которые предназначены для поиска следующего или предыдущего объекта по текущим критериям поиска. , чтобы получить доступ к командам Искать следующий объект и Искать предыдущий объект, которые предназначены для поиска следующего или предыдущего объекта по текущим критериям поиска. |

|
Выбрать объекты
|
Отображается панель выбора, в которой можно выбрать объекты с помощью расширенных возможностей. См. раздел Выбор. |
Обозначения, используемые в дереве сборок
В этом разделе описываются символы, используемые в дереве сборок.
Чтобы отобразить или скрыть объект в окне просмотра, установите  или снимите или снимите  флажок рядом с именем объекта. флажок рядом с именем объекта.
Символ  обозначает узел с дочерними элементами различной видимости. обозначает узел с дочерними элементами различной видимости.
Скрыть объект также можно, выбрав его в окне просмотра и нажав клавишу H. Чтобы выбрать объект, щелкните его имя. Если щелкнуть объект правой кнопкой мыши, предоставляется доступ к таким функциям, как копирование, вставка и удаление.
| Обозначение |
Описание |

|
Корневой узел сборки.Прим.:
Корневой узел сборки никогда не отображает  . Чтобы определить, обладает ли корневой узел смешанной видимостью, проверьте его дочерние узлы. . Чтобы определить, обладает ли корневой узел смешанной видимостью, проверьте его дочерние узлы.
|

|
Сборки обозначаются желтым и зеленым цветом. Composer помечает узлы как узлы деталей или сборок только для моделей SOLIDWORKS и Pro/ENGINEER. Узлы, содержащие экземпляры файлов SOLIDWORKS .sldpartили Pro/ENGINEER, .prt являются узлами сборок. Узлы, содержащие экземпляры файлов SOLIDWORKS .sldasm или Pro/ENGINEER, .asm являются узлами сборок. Например, в следующей сборке: 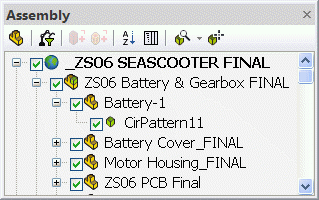 - ZS06 Battery & Gearbox – узел сборки;
- Battery-1 – узел детали;
- CirPattern11 – узел геометрии.
|

|
Детали (файлы .sldprt, .prt) имеют желтый цвет. Прим.:
Для моделей SOLIDWORKS параметр импорта Слияние файла в один объект для каждой детали позволяет объединить геометрию всех деталей и создать отдельные узлы – как узлы деталей, так и узлы геометрии. Для других форматов CAD эта настройка приводит к объединению геометрии деталей, но узлы деталей создаются вместе с узлами геометрии.
|

|
Внутренние структуры (например, наборы геометрии) и другие группы обозначаются белым цветом. |

|
Геометрия обозначается зеленым цветом. |

|
Экземпляры геометрии (одна и та же геометрия, имеющая ссылки на различные местоположения в модели) обозначаются фиолетовым цветом и содержат значок 'x'. |

|
Объекты с кинематическими связями обозначаются значком K. |


|
В полностью разбитых структурах и проектах узлы сборок и деталей в формате изделия (.smgXml+ .smgGeom) обозначаются красным цветом. Подробнее об изделиях и полностью разбитых структурах см. в разделе Типы файлов. |

|
Узлы изделия, для которых не загружена геометрия, обозначаются значком песочных часов. Чтобы загрузить геометрию изделия, выполните одно из следующих действий:- Щелкните правой кнопкой мыши и выберите команду Продукты.
- Дважды щелкните данный значок.
- Когда включен режим Загрузить в отображение, включите отображение объекта, установив соответствующий флажок. См. Команды отображения.
|

|
Конфигурации — список всех сохраненных конфигураций в файле. Разверните активную конфигурацию, чтобы просмотреть объекты, соответствующие этой конфигурации. Прим.:
Если файл имеет только одну конфигурацию, то он отображает объект, соответствующий этой конфигурации.
|

|
Сценарии – описание анимации набора объектов. Подробнее см. в разделе Вкладка Анимация. |

|
Виды – доступ к различным типам видов:- Виды – содержит список видов Composer, который удобно использовать для переключения видов на активной панели сборок. Подробнее о видах см. в разделе Панель видов.
|

|
Наборы объектов – содержит список наборов объектов. При выборе набора объектов выбираются все объекты этого набора и на панели свойств отображаются свойства, общие для всех объектов в наборе. Наборы объектов используются для выполнения неоднократных операций с теми же объектами. |

|
Зоны – содержит список зон. Зоны – это группы объектов, аналогичные наборам объектов, с общими свойствами выделения, всплывающих подсказок и ссылок, которые переопределяют эти же свойства отдельных объектов. |
Команды контекстного меню
Правой кнопкой мыши щелкните деталь или сборку, чтобы отобразить контекстное меню.
| Команды контекстного меню |
Описание |
|
Создать группу сборок
|
Создает группу сборок. Группы сборок используются для применения одной анимации к нескольким деталям. Путем анимации отдельных деталей и их родительских сборок можно создавать сложные анимации. |
|
Создать фиктивный объект
|
Создает объекты без графического представления. Например, создайте фиктивные объекты для дополнительных записей таблицы спецификаций, таких как клей и лента. |
|
Удалить пустые группы
|
Удаляет группы без элементов, например, детали без геометрии. |
|
Вырезать объекты
|
Вырезает выбранные объекты геометрии. Затем их можно Вставить, чтобы изменить местоположение объектов в дереве сборок.
|
|
Копировать объекты
|
Копирует выбранные объекты геометрии. Затем их можно Вставить, чтобы дублировать объекты в другом месте дерева сборок. |
|
Вставить объекты
|
Вставляет ранее скопированные объекты геометрии в выделенном родителе. |
|
Вставить объекты, сохраняя относительное положение в родительском объекте
|
Вставляет ранее скопированные объекты геометрии, сохраняя относительное положение в родительском объекте. В этом примере slider-1 перемещается из rail-1 в rail-2: | До | 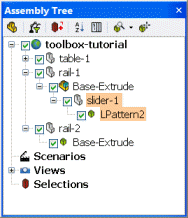 | 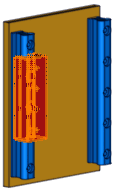 | | После применения команд Вырезать объекты и Вставить объекты. | 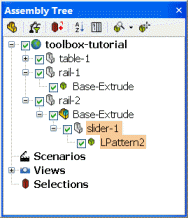 | 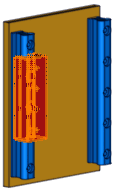 | | После применения команд Вырезать объекты и Вставить объекты, сохраняя относительное положение в родительском объекте. | 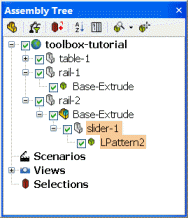 | 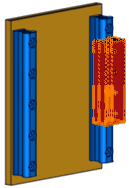 |
|
|
Удалить объекты
|
Удаляет выбранные объекты.
|
|
Переименовать объект
|
Переименовывает выбранный объект.Прим.:
Команда Переименовать объект недоступна, если DisableMatchingProperties соответствует Actor.Name. См. Дополнительные параметры.
|
|
Добавить объекты к выделенному набору
|
(Доступно при нажатии правой кнопкой мыши на выделенный набор.) Добавляет выбранные объекты в выделенный набор. |
|
Удалить объекты из выделенного набора
|
(Доступно при нажатии правой кнопкой мыши на объект выделенного набора.) Удаляет выбранные объекты из выделенного набора. |
|
Удалить выделенный набор
|
(Доступно при нажатии правой кнопкой мыши на выделенный набор.) Удаляет выбранные наборы, не затрагивая объекты в них. |
|
Добавить объекты в зону
|
(Доступно при нажатии правой кнопкой мыши на зону.) Добавляет выбранные объекты в зону. |
|
Удалить объекты из зоны
|
(Доступно, если нажать правой кнопкой мыши на объект в зоне.) Удаляет выбранные объекты из зоны. |
|
Удалить зону
|
(Доступно при нажатии правой кнопкой мыши на зону.) Удаляет выбранные зоны, не затрагивая объекты в ней. |
|
|
Открывает продукт (.smgXml+ .smgGeom) в новом окне документа. Например, эта команда позволяет изменить исходные свойства детали в полностью разбитой структуре. Исходные свойства нельзя изменить в случае доступа к детали из полностью разбитой сборки, так как такая сборка лишь ссылается на деталь. |
|
|
Добавляет продукты в текущий проект или полностью разбитую сборку. |
|
|
Сохраняет выбранный узел как продукт. |
|
|
Загружает геометрию изделия. Рядом со значками незагруженных узлов в дереве сборок отображается значок песочных часов, например  . . |
|
|
Загружает один уровень геометрии вместо всей иерархии изделия. |
|
|
Загружает геометрию продукта с уровнем детализации (LOD), выбранным в диалоговом окне Уровень детализации. См. раздел Уровень детализации. Чтобы изменить уровень детализации уже загруженной модели, выгрузите продукт и загрузите повторно с помощью этой команды. |
|
|
Выгружает геометрию продукта. Эта команда используется для уменьшения объема используемой памяти, когда больше не требуется работать с какой-либо деталью или узлом сборки. |
|
|
Повторно загружаются сценарии, на которые указывают ссылки. Например, когда модель открыта в Composer, сценарии можно загрузить повторно в случае изменения файлов сценариев, на которые указывают ссылки. Сценарий описывает анимацию набора объектов. Подробнее см. в разделе Вкладка "Анимация". |
|
|
Применяет сценарий из текущего или другого проекта. Подробнее см. в разделе Добавление дочернего сценария. |
|
|
Сохраняет анимации выбранных объектов и их потомков в файле .smgSce. Идентификаторы объектов (GUID) начинаются с уровня, с которого инициируется экспорт. |
|
|
Удаляет выбранный сценарий. |
|
Развернуть все
|
Отображает все узлы дерева. |
|
Свернуть все
|
Отображает только узлы дерева верхнего уровня. |
|