Основная область
Основная область модуля технических иллюстраций позволяет сохранять параметры с помощью профилей, управлять векторизацией, параметрами, спецификацией и отображением выносок.
Профиль
Профили хранят ваши настройки для дальнейшего использования. Чтобы узнать больше, см. О профилях настроек модулей.
Векторизация
| Имя команды |
Описание |
|
Местный вид
|
Определяет часть сцены для сохранения как файл изображения или захвата в качестве 2D-панели векторного изображения.- Выбрать Местный вид.
На экране появится рамка обрезки Область изображения. - Переместите или измените размер области изображения при необходимости.
- Для ограничения изображения определенными объектами выберите один или несколько объектов.
Если объекты не выбраны, изображение будет содержать все, что находится в области изображения.
- Выполните одно из следующих действий.
- Чтобы сохранить область изображения в файл, щелкните Сохранить как
 . . - Чтобы создать 2D-панель векторного изображения, щелкните Создать
 . .
- Чтобы отменить область изображения, щелкните
 (правый верхний угол области изображения) или отключите параметр Местный вид. (правый верхний угол области изображения) или отключите параметр Местный вид.
|
|
Создать
|
(Доступно, если выбран местный вид.) Создает местный вид и добавляет его в 3D-сцену в качестве 2D-панели векторного изображения. |
|
Предварительный просмотр
|
(Доступно, если местный вид отключен, а панель векторного изображения 2D не выбрана.) Создает изображение предварительного просмотра SVG, используя текущие настройки модуля, и отображает его в веб-браузере (если выбрано дополнительное свойство ExternalVectorViewWindow, см. Дополнительные параметры) или в Composer. Размер панели предварительного просмотра Composer можно изменять, перетаскивая разделительную полосу экрана. Прим.:
Свойство ExternalVectorViewWindow не применяется в 64-разрядных операционных системах. Предварительные изображения SVG всегда отображаются в Internet Explorer.
|
|
Обновить
|
(Доступно, если местный вид отключен и в окне просмотра выбран местный вид векторного изображения 2D.) Обновляет один или нескольких местных видов в 3D-сцене или меняет параметры местного вида. Прим.:
Местные виды не обновляются на основе изменений ориентации камеры и видимости объекта.
|
|
Сохранить как
|
Сохраняет активную панель экрана (или его часть, когда выбран параметр Местный вид) в качестве векторного изображения, используя текущие настройки модуля. В диалоговом окне "Сохранить векторизацию как" выберите один из следующих форматов:- SVG (.svg) (масштабируемая векторная графика) – Формат XML для описания двумерной векторной графики.
- EPS (.eps) (инкапсулированный PostScript) – Формат, обычно используемый для передачи изображений между приложениями.
Прим.:
- При открытии файла EPS в другом приложении пользователю может понадобиться изменить шрифты, используемые в файле, на доступные шрифты PostScript. - Файлы EPS не поддерживают прозрачность. В файлах EPS прозрачные элементы отображаются как непрозрачные. - Файлы EPS не поддерживают текст Unicode.
- CGM (.cgm) (метафайл компьютерной графики) – Формат файла, определенный ISO/IEC 8632 для 2D векторной графики, растровой графики и текста.
|
|
Линии
|
Включает линии в выходном векторном изображении. Задайте параметры на вкладке Вкладка "Линии". Прим.:
Отмена параметров Линии, Области цвета и Тени приводит к созданию пустых векторных изображений.
|
|
Области цвета
|
Сохраняет цвета в выходном векторном изображении. Задайте параметры на вкладке Вкладка "Области цвета". |
|
Тени
|
Создает эффекты тени в выходном векторном изображении при помощи технологии ShadowCaster™. Задайте параметры на вкладке Вкладка "Тени". |
Отображение спецификаций и выносок
| Значки |
Имя команды |
Описание |

|
Показать или скрыть таблицу спецификаций
|
Переключение видимости таблицы спецификаций на экране. |

|
Показать или скрыть выноски
|
Переключает отображение выносок на экране. |
Вкладка "Линии"
Вкладка "Линии" позволяет указывать линии модели для отображения (видимые линии, скрытые линии, очертания, силуэты) и методы оптимизации, такие как удаление скрытых линий (HLR).
Прим.:
Параметр векторизации Линии должен быть включен.
| Имя команды |
Описание |
|
Показать видимые линии
|
Включает линии очертаний и силуэтов для видимых объектов в выходном векторном изображении.
Можно выбрать Одинаковый цвет для всех объектов и выбрать цвет линии либо отключить этот параметр, чтобы использовать цвета объекта.
Можно выполнить конфигурацию стилей видимых линий для визуализации слоев, включив Настраиваемый режим визуализации и указав свойство Стиль видимых линий для технической иллюстрации. См. Команды режима.
|
|
Показать скрытые линии
|
Включает очертания для объектов, скрытых другими объектами (внутренние объекты) в выходном векторном изображении. Можно выбрать Одинаковый цвет для всех объектов и выбрать цвет линии либо отключить этот параметр, чтобы использовать цвета объекта.
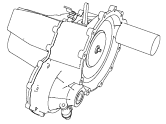
|
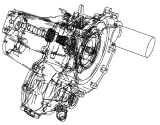
| | Отключено | Включено |
Прим.:
В Настраиваемом режиме отрисовки можно задать приоритет для отображения скрытых линий. В этом случае скрытые линии видны для визуализации слоев с более высоким приоритетом (даже если снят флажок Показать скрытые линии). Обратите внимание, что можно настроить стили скрытых линий для визуализации слоев, установив свойство Стиль скрытых линий для технической иллюстрации.
|
|
Показать линии сечения
|
Включает линии сечения (от плоскостей сечения) в выходное векторное изображение.
Можно выбрать Одинаковый цвет для всех объектов и выбрать цвет либо отключить этот параметр, чтобы использовать цвета объектов.
Прим.:
Этот параметр не влияет на штриховые линии.- Штриховые линии, отображаемые в окне просмотра, всегда видимы в выходном векторном изображении.
- Цвет штриховой линии определяется свойством плоскости сечения .
- Чтобы включить пунктирные/штриховые поверхности в выходное векторное изображение, параметр HardwareSupport.Advanced (Настройки приложения – Дополнительные параметры) должен быть включен.
|
|
Показать оформление
|
Включает объекты оформления, такие как стрелки и метки, в выходное векторное изображение. Можно выбрать параметр Одинаковый цвет для всех объектов и выбрать цвет либо отключить этот параметр, чтобы использовать цвета объекта.

|
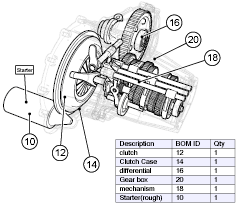
| | Отключено | Включено |
|
|
Глобальная ширина линии
|
Масштабирует вес векторизованных линий путем умножения Ширины очертания, Ширины силуэта и ширины линии объектов оформления. Например, если Глобальная ширина линии равна 3, а Ширина силуэта равна 2, толщина линий силуэта равна 6 пунктам.
|
|
|
Указывает стиль очертания для использования в выходном векторном изображении. Чтобы узнать больше, см. Команды режима . . |
|
|
Указывает ширину для очертаний. Ширина очертаний вычисляется следующим образом. Глобальная ширина линии x Ширина очертания. Например, если Глобальная ширина линии равна 3, а Ширина очертания равна 2, толщина очертания равна 6 пунктам. |
|
Показать силуэты
|
Создает линии силуэта в добавление к очертаниям.
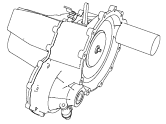
|
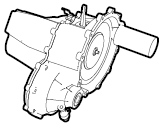
| | Отключено | Включено (силуэт модели) |
|
|
|
(Доступно, если выбран параметр Показать силуэты.) Указывает, как создаются линии силуэта:- Максимальный – Создает силуэты для внешних границ и значимых кромок объекта.
| Метод создания силуэта |
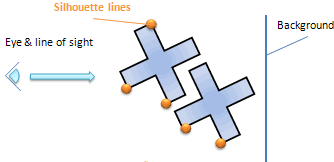
| | Пример |

|
- На каждый объект – Создает силуэты для внешних границ объекта.
| Метод создания силуэта |
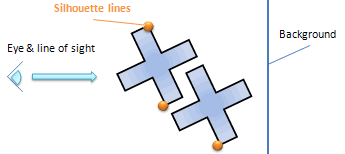
| | Пример |

|
- Модель – Создает силуэты для внешних границ вокруг смежных объектов (смежные в выходном двумерном векторном изображении, но не обязательно в 3D-сцене).
| Метод создания силуэта |
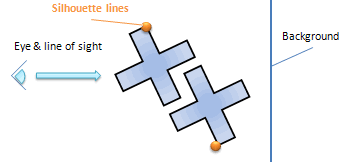
| | Пример |

|
|
|
|
(Доступно, если выбран параметр Показать силуэты.) Задает ширину для линий силуэта. Ширина силуэтов вычисляется следующим образом: Глобальная ширина линии x Ширина силуэта. Например, если Глобальная ширина линии равна 3, а Ширина силуэта равна 2, толщина линий силуэта равна 6 пунктам. |
|
Ширина тени
|
Создает пробелы вокруг перекрывающихся очертаний объекта, тем самым улучшая удобочитаемость изображения. |
|
Ширина крепления тени
|
Создает пробелы вокруг линий крепления (таких как линии выносок), тем самым улучшая удобочитаемость изображения.
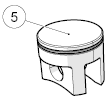
|

| | 1 пункт | 6 пунктов |
|
|
Детализация
|
Указывает шаг допуска между векторизованной линией и фактической 3D-кривой. Более высокое значение улучшает векторизованное выходное изображение, но увеличивает размер файла. |
|
Создание Безье
|
Создает точные кривые Безье для сглаживания созданных полилиний. Чтобы сократить векторные файлы или улучшить скорость векторизации, необходимо выключить этот параметр. |
|
Создание эллипсов (только в ортогональном режиме)
|
(Режим перспективы камеры должен быть отключен.) Определяет 3D-круги и эллипсы и отслеживает их как эллиптические объекты (без сегментов), тем самым уменьшая размеры векторных файлов. Для увеличения скорости векторизации, а также в случае появления искажений необходимо отключить этот параметр. |
|
Игнорирование тыльной геометрии
|
Выключает визуализацию тыльных граней (граней, не видимых из текущего положения камеры). Игнорирование тыльной геометрии увеличивает скорость визуализации, но некоторые грани могут исчезнуть, если грани модели не очень хорошо ориентированы. |
|
Обратная окклюзия
|
Определяет скрытые объекты и исключает их из визуализации. Обратная окклюзия может увеличивать скорость векторизации (в зависимости от конкретной видеоплаты), но при этом возможен пропуск микродеталей (при сравнении с остальной геометрией). Если некоторые детали отсутствуют на технической иллюстрации, попробуйте увеличить размер окна просмотра или отключить обратную окклюзию. |
Вкладка "Области цвета"
Вкладка "Области цвета" позволяет включать цвет в выходное векторное изображение.
Прим.:
Примечание. Параметр векторизации Области цвета должен быть включен.
| Нет областей цвета |
Области цвета |

|

|
| Имя команды |
Описание |
|
Освещение
|
Включает эффект освещения, который создает оттенки цветов. Если этот параметр отключен, цвета отображаются без оттенков. Отключение этого параметра приводит к более предсказуемым назначениям цветов в выходном векторном изображении.

|

| | Отключено | Включено |
|
|
Вычислять области для каждого объекта (требует много времени)
|
Создает одну группу на объект, позволяя отображать больше оттенков цвета. Каждый объект использует одинаковую цветовую палитру. Вычисление области цвета выполняется с использованием одного процесса на объект вместо одного процесса на всю модель, что может значительно увеличить время выполнения. |
|
Глубина цвета
|
Указывает максимальное число цветов, включая черный и белый. Задайте значение от 1 до 64. Например, укажите 5 (черный, белый и 3 дополнительных цвета). Прим.:
Вычисление цветовой палитры является комплексным процессом и зависит от целого ряда факторов. Например, в зависимости от выбора параметра Освещение можно получить совершенно разные результаты.
|
|
Уровень детализации
|
Указывает максимальный допуск между кривой и линией ее аппроксимации. Если этот параметр недоступен, убедитесь в том, что параметр HardwareSupport.Advanced (Настройки приложения – Дополнительные параметры) включен. Если параметр остается недоступным, вероятней всего, данная видеоплата не поддерживает этот режим.Прим.:
Если при максимальном уровне детализации выходное векторное изображение получается недостаточно точным, попробуйте указать значение выше 100 для параметра DetailLevel категории . См. Дополнительные параметры.
|
Вкладка "Тени"
Вкладка "Зоны"
Вкладка "Зоны" позволяет управлять зонами в выходном векторном изображении.
Зоны являются активными областями в векторных изображениях, созданных из пользовательских зон Composer, ссылок на события и информации спецификации.
Прим.:
- В выходных векторных изображениях зоны выделяются только в видимом разрезе деталей, а не в скрытых разрезах. Поэтому визуализация в Composer отличается от визуализации в выходном векторном изображении.
| Composer | Выходное векторное изображение |
|---|

|
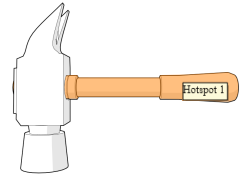
|
- В выходных векторных изображениях действительны только ссылки file://, http:// и ftp://. URL-адреса, характерные для Composer (такие как view:// и play://), игнорируются.
- Можно удалить подсказки зоны в выходном изображении SVG при помощи дополнительной настройки приложения SvgOutput.ShowTooltip. См. Дополнительные параметры.
| Имя команды |
Описание |
|
Создать зоны на основе идентификаторов спецификаций
|
Создает зоны в выходном векторном изображении для объектов с идентификаторами спецификаций. Зона включает объект, запись таблицы спецификации и выноску. Прим.:
- Для субъектов горячая точка подсказки определяется с помощью свойства субъекта Строка-подсказка .
- Для сборок горячая точка подсказки определяется с помощью свойства Строка-подсказка первого субъекта в сборке, у которого определена строка-подсказка.
- Для горячей точки связь определяется с помощью свойства субъекта .
|
|
Создать зоны на основе ссылок
|
Создает зоны в выходном векторном изображении для ссылок объектов.
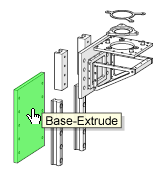
|
|
Экспортировать пользовательские зоны
|
Создает зоны в выходном векторном изображении из зон, определенных пользователем в документе Composer (Создать зону , см. Панель сборок). , см. Панель сборок).
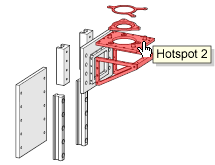
|
Вкладка "Параметры"
Вкладка "Параметры" позволяет управлять форматом выходной страницы, параметрами CGM и параметрами Tech Illustrator.
Параметры страницы
| Имя команды |
Описание |
|
Использовать бумагу документа
|
Использует пространство листа документа для определения формата выходной страницы. Подробнее см. Свойства документа – Формат листа. Если этот параметр отключен, параметры Формат и Ориентация определяют страницу. |
|
Формат
|
(Доступно, если параметр Использовать бумагу документа отключен.) Указывает формат страницы:- Соотношение окна просмотра – определяется параметром Высота и отношением ширины окна просмотра к его высоте.
- Пользовательский – определяется параметрами Ширина и Высота.
- Стандартные форматы – Стандартные форматы, такие как формат Letter и A4.
|
|
Ориентация
|
(Доступно, если параметр Использовать бумагу документа отключен.) Указывает ориентацию бумаги. |
Advanced
| Имя команды |
Описание |
|
Создать группы (требуется для таблицы спецификаций)
|
Создает группы, которые являются контейнерами для соответствующих элементов. Этот параметр должен быть активирован, чтобы включить таблицы спецификации в ваше выходное векторное изображение.
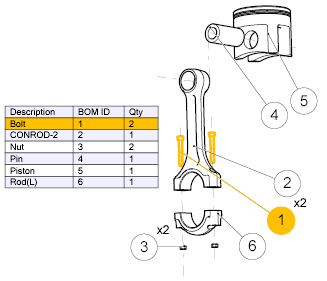
|
|
Высокое качество моделей с малыми отверстиями
|
Улучшает результаты векторизации плоскости сечения с малыми отверстиями в комплексных моделях с малыми отверстиями. При работе с большинством моделей необходимо выключить этот параметр, чтобы улучшить качество векторизации. |
Параметры CGM
Метафайл компьютерной графики (CGM) является стандартом ИСО для векторных и объединенных векторных/растровых изображений.
| Имя команды |
Описание |
|
Профиль
|
Указывает создаваемый формат CGM:- WebCGM – Спецификация сетевой интероперабельности, разработанная Консорциумом всемирной паутины и Открытым консорциумом CGM.
- S1000D (2.x) — международная спецификация о закупке и производстве технических публикаций, версия 2.x.
- ATA2200 – Спецификация iSpec 2200 Ассоциации воздушного транспорта (ATA) о техническом обслуживании самолетов.
- S1000D (4.x) — международная спецификация о закупке и производстве технических публикаций, версия 4.x.
Прим.:
- CGM поддерживает ограниченный набор шрифтов. Дополнительную информацию см. на сайте по адресу: http://www.w3.org/TR/NOTE-cgm-970618
- Если используется стандарт S1000D (4.x) и необходимо создать сопутствующий файл, можно настроить свойства активной зоны так, чтобы она соответствовала стандарту S1000D 4.x в выходном файле CGM и сопутствующем XML-файле. См. Свойства зоны для получения информации о создании пользовательских активных зон на панели сборки или на панели оформления. См Метасвойства для получения информации об активных зонах, созданных на основе идентификаторов спецификаций.
|
|
Имя метафайла
|
Указывает имя метафайла. |
|
Создать сопутствующий файл
|
Создает файл XML в добавление к файлу CGM. |
Вкладка "Несколько"
Вкладка "Несколько" позволяет создавать несколько векторных изображений из вашей анимации, видов или обоих источников.
| Имя команды |
Описание |
|
Анимация
|
Создает несколько изображений из анимации. Укажите частоту изображения как один из следующих вариантов:- Кадры между двумя изображениями
- Изображений в секунду
Файлы изображений именуются <filename>_anim <n><type><, где:- <filename> — имя файла, заданное в диалоговом окне Сохранить как (при нажатии Сохранить как).
- <n> — индекс изображения на основе указанных частоты и диапазона. Например, если вы указываете 30 изображений в секунду с интервалом в 5 секунд, индексами изображений являются 150, 151 и так далее.
- <type> — расширение формата, такое как , как определено параметром Сохранить как тип в диалоговом окне Сохранить как.
|
|
Диапазон
|
(Доступен, когда выбран параметр Анимация.) Указывает сегмент анимации, подлежащий захвату:- Все – Вся анимация
- Выбор – Выбранный сегмент временной шкалы

- Секунды – Указанный диапазон в секундах
|
|
Маркеры
|
Создание одного изображения для каждого маркера на временной шкале. |
|
Контрольные точки
|
Создание одного изображения для каждой контрольной точки на временной шкале. |
|
Виды
|
Создает изображения для всех видов (см. панель "Виды"). Чтобы создать изображения только для текущего вида, необходимо выключить данный параметр. |
|
Съемка 360°
|
Съемка определенного количества изображений модели вдоль вертикальной оси с вращением на 360° по часовой стрелке. Вертикальная ось определяет ориентацию камеры. Вертикальная ось, используемая в качестве оси, которая определена в свойствах окна просмотра (см. Свойства окна просмотра). - Если вертикальной осью является ось Z, то плоскостью вращения будет XY.
- Если вертикальной осью является ось Y, то плоскостью вращения будет XZ.
- Если вертикальной осью является ось X, то плоскостью вращения будет YZ.
Укажите число изображений, которые необходимо получить при съемке 360°, в поле Количество изображений. |
|
Шаблон имени файла
|
(Доступно, если выбран параметр Маркеры, Контрольные точки, Виды, или Съемка 360°.) Указывает правило именования для файлов изображений. Вы можете указать действительные символы имени файла и следующие ключевые слова с учетом регистра: | %filename% | Имя файла, указанное в Имени файла в диалоговом окне Сохранить как. | | %viewname% | Имя вида, указанное в панели "Виды". Прим.:
Не применимо к параметру Съемка 360°.
| | %markername% | Имя маркера, указанное на временной шкале и на панели "Маркеры". Прим.:
Не применимо к параметру Съемка 360°.
| | %index% | Номер от 1 до количества видов. Значения индекса имеют одинаковое число символов (1-9, 01-99, 001-999) для всех созданных файлов. |
Например, если Шаблон имени файла - %filename%_%index% и вы указываете название Gearbox в диалоговом окне Сохранить как, имена созданных файлов для документа с тремя видами выглядят следующим образом: Gearbox_1.*, Gearbox_2.*, Gearbox_3.* (где .* - формат расширения).Прим.:
- Диалоговое окно Сохранить как не учитывает Шаблон имени файла при проверке существующих файлов. Внимательно следите, чтобы избежать случайной перезаписи файлов.
- Не указывайте расширения имени файла в Шаблоне имени файла. Расширения определяются параметром Сохранить как тип в диалоговом окне Сохранить как.
- Если в поле Шаблон имени файла не содержится %filename%, то в диалоговом окне Сохранить как все равно необходимо указать Имя файла, хотя оно и не используется в именах файлов.
- Если поле Шаблон имени файла не заполнено:
- файлы, созданные с помощью маркеров, называются %filename%_%markername%. - файлы, созданные с помощью контрольных точек, называются %filename%_view. - файлы, созданные с помощью видов, называются %filename%_%viewname%.
|
|