 |
Изменяет предварительный просмотр. Когда этот режим включен, таблица для предварительного просмотра размещается в рабочем пространстве чертежа. |
 |
Выводит рекомендации по упорядочению столбцов. |
 |
Позволяет выбирать столбцы, которыми вы хотите управлять в конфигурации отчета. Флажки соответствуют нужным полям. Для упорядочения столбцов можно использовать эти значки (стрелки). |
 |
Позволяет добавить столбец для номера строки. |
 |
Позволяет добавить новый столбец. Открывается диалоговое окно Свойства столбца, позволяющее создать новый столбец. Поле базы данных автоматически добавляется в запрос. |
 |
Позволяет удалить столбец. Открывается диалоговое окно Удалить столбец, позволяющее удалять столбцы. Поля базы данных автоматически удаляются из запроса. |
| Заголовок |
Первая строка таблицы. Заголовок содержит текст, показывающий тип данных. Введите текст на всех языках, поддерживаемых электротехническим проектом. |
| Содержимое |
Поле данных из базы данных электротехнического проекта. Для доступа к свойствам столбца щелкните ячейку. |
| Перейти |
Позволяет создать ссылку с данными, например идентификатор метки компонента, а также элемент в электротехническом проекте (компонент). |
| Ширина |
Введите ширину столбца. |
| Подсчитать сумму |
Это необязательные данные. Можно вычислить только сумму числовых данных. |
| Вертикальный разделитель для печати |
Если снять этот флажок, вертикальная линия между столбцами будет удалена. |
| Многострочный |
Когда текст длиннее ячейки, и данный режим включен, текст переносится на несколько строк. |
| Выравнивание заголовка |
Позволяет управлять выравниванием заголовка текста. |
| Выравнивание содержимого |
Позволяет управлять выравниванием текста содержимого. |
| Объединение строк |
Группирует данные, если у них одинаковое значение. |
| Дубликат в списке |
При объединении ячеек следующие столбцы выводят все данные в одной ячейке. Если этот режим включен, то одинаковые данные могут повторяться несколько раз. |
| Разделитель |
Символ, используемый для разделения данных при наличии дубликатов. |
| Диапазон значений |
При объединении строк программа выводит последовательные значения в виде диапазона вместо перечисления каждого отдельного значения внутри диапазона. Чтобы активировать этот параметр, выберите Объединить строки в любом столбце. Параметр можно активировать для нескольких столбцов одновременно. Для диапазона значений в списке выберите один из следующих параметров.
Рассмотрим спецификацию ниже. В данном примере, для диапазона значений выбран параметр …. 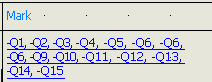 При выборе пункта Дублировать в списке программа отобразит следующие значения: 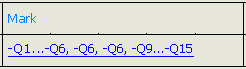 При отмене выбора пункта Дублировать в списке программа отобразит следующие значения: 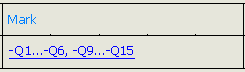 |