Gérer la barre d'animation
La barre d'animation s'affiche en partie ou intégralement. La barre verticale, appelée barre d'animation, indique le temps de l'animation courante.
-
Pour modifier le temps de l'animation courante, cliquer sur la barre d'animation ou sur les pistes de clé.
Vous pouvez également faire glisser la barre d'animation pour modifier le temps de l'animation.
L'animation joue tandis que vous déplacez la barre d'animation.
-
Pour effectuer une translation de la barre d'animation, cliquez sur la molette de la souris et faites glisser.
-
Pour zoomer (redimensionner) la barre d'animation, faites rouler la molette de la souris.
Poser des Clés
Vous pouvez définir les clés de position, viewport, caméra et Digger pour capturer les propriétés et les positions de l'acteur à des moments donnés.
-
Déplacer la barre de temps jusqu'au temps souhaité.
-
Pour poser des clés de position :
-
Déplacer (via une translation ou rotation) un ou plusieurs acteurs.
-
Avec les acteurs modifiés toujours sélectionnés, cliquer sur Poser une Clé de Position
 . .
La sélection d'un acteur avec des clés de position affiche le chemin d'animation dans le viewport :
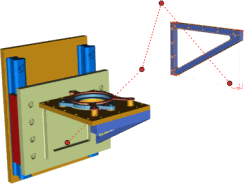

Ici, l'acteur a trois clés de position (t=2, t=3, t=3.5, t=4). La ligne rouge en pointillés affiche le chemin de l'animation. Les points rouges ( ) correspondent aux clés de position. Vous pouvez modifier la position d'une clé en déplaçant ) correspondent aux clés de position. Vous pouvez modifier la position d'une clé en déplaçant  . .
-
Pour définir les clés des propriétés :
-
Sélectionner un ou plusieurs acteurs.
-
Dans le panneau des Propriétés, définir une ou plusieurs valeurs de propriété.
-
Avec les propriétés modifiées toujours sélectionnées (utilisez Ctrl+clic pour sélectionner plusieurs propriétés), cliquer sur Poser des Clés
 . .
Les propriétés sont maintenant définies pour s'appliquer au moment spécifié dans l'animation. Si vous avez défini les propriétés relatives à l'opacité, aux matériaux et aux événements, les clés associées s'affichent dans la piste concernée de la barre d'animation. Les autres clés de propriétés non liées à l'opacité, aux matériaux et aux événements s'affichent dans la piste Propriétés. 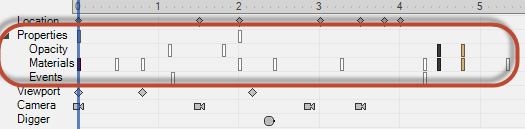 -
Pour poser des clés de viewport :
-
Cliquer dans la fenêtre.
-
Dans le panneau des Propriétés, définir une ou plusieurs valeurs de propriété.
-
Cliquer sur Poser des Clés
 . .
-
Pour poser les clés de caméra :
-
Changez l'orientation de caméra du viewport (zoom, translation ou rotation du viewport).
-
Cliquer sur Poser une Clé de Caméra
 . .
-
Pour poser des clés de Digger :
-
Activer le Digger.
-
Utiliser les outils Digger pour effectuer un zoom avant sur les pièces de votre modèle, ou modifier l'opacité et la visibilité, par exemple.
-
Cliquer sur Poser une Clé de Digger
 . .
Gestion des clés
Une fois que vous avez créé les clés, vous pouvez les déplacer, les copier, les supprimer et les mettre à l'échelle.
-
Sélectionner une clé et effectuer l'une des opérations suivantes :
| Pour... | Procéder comme suit... |
|---|
| Déplacer une clé |
La faire glisser. |
| Copier une clé |
Ctrl+la faire glisser. Remarque:
Copier des clés en faisant glisser copie les positions des clés. Pour copier les transformations des clés, utiliser Copier les Clés Sélectionnées de l'Acteur Sélectionné.
|
| Supprimer une clé |
Cliquer dessus avec le bouton droit de la souris et cliquer sur Supprimer les Clés. |
-
Sélectionner plusieurs clés en faisant glisser la souris et effectuer l'une des opérations suivantes :
| Option | Commentaire |
|---|
| Déplacer les clés |
Faire glisser la barre. |
| Copier les clés |
Ctrl+faire glisser la barre. |
| Mettre les clés à l'échelle |
Faire glisser une des extrémités de la barre. Pour effectuer une mise à l'échelle tout en conservant les clés d'origine, appuyer sur Ctrl et faire glisser une extrémité. |
| Supprimer les clés |
Cliquer à l'aide du bouton droit de la souris dans la sélection et cliquer sur Supprimer les Clés ou appuyer sur Suppr. |
Remarques:
- Copier les clés en faisant glisser copie les positions des acteurs représentées par les clés. Pour copier les transformations d'acteur, utilisez les commandes par clic droit. Voir Commandes par clic droit. Par exemple, lorsque vous copiez deux clés qui définissent une rotation à 45 degrés d'une vis à l'aide des commandes de menu contextuel, les nouvelles clés appliquent la transformation une seconde fois, entraînant la rotation de la vis de 90 degrés au total. Lorsque vous copiez par glissement, la vis retrouve son emplacement d'origine et la rotation de 45 degrés est réappliquée.
- Les sélections peuvent inclure les clés de position, propriétés, viewport, caméra et Digger. Vous pouvez modifier votre sélection en faisant glisser les côtés ou les coins du rectangle de sélection.
- Certaines commandes de sélection de temps sont disponibles dans le menu contextuel, telles que Supprimer la Plage de Temps
 et Inverser la Plage de Temps et Inverser la Plage de Temps . .
- Lorsque la sélection de temps contient plusieurs clés, le manipulateur multiclé s'affiche sous les pistes de clé.
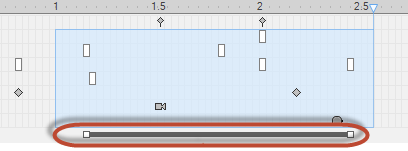
- Vous pouvez mettre la plage de temps à l'échelle en faisant glisser le petit triangle dans le coin supérieur droit de la sélection. Toutes les clés sélectionnées sont mises à l'échelle et les clés à droite de la sélection se décalent en conséquence. Vous pouvez insérer du temps dans votre animation en sélectionnant une période qui ne contient pas de clés, puis mettre la sélection à l'échelle.
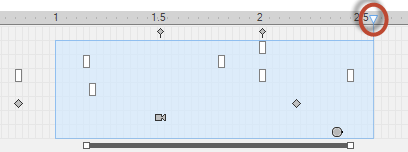
|