| Nicht zutreffend |
-
Name
-
Gibt den Namen des Akteurs an. Dieser Name ist im Interaktions- oder Strukturbaum zu sehen und stellt den standardmäßigen Quickinfo-Text dar.
|






|
-
Quickinfo
-
Gibt den Quickinfo-Text an, der angezeigt wird, wenn Sie auf den Akteur zeigen. Die Standardanzeige ist der Akteurname, aber Sie können eine andere Eigenschaft oder Metaeigenschaft auswählen oder eine Textzeichenfolge eingeben. Um Text einzugeben, der selbst Eigenschaften enthalten kann, wählen Sie Zeichenfolge aus, und verwenden Sie die Eigenschaft Quickinfo-Zeichenfolge.
Anmerkung:
Standardmäßig wird in Text-Anmerkungen, die an einen Akteur angefügt sind, der Quickinfo-Text des Akteurs angezeigt. Um dieses Verhalten zu ändern, ändern Sie die Eigenschaft Text der Text-Anmerkung.
|






|
-
QuickInfo-Zeichenfolge
-
(Verfügbar, wenn die Quickinfo eine Zeichenfolge ist.) Gibt den Quickinfo-Text an. Geben Sie den Text ein, optional auch mit Eigenschaftsschlüsselwörtern. Klicken Sie bei Geometrieakteuren auf  , um das Textfeld anzuzeigen, in dem Sie mehrere Textzeilen eingeben und leichter Eigenschaften einbetten können. , um das Textfeld anzuzeigen, in dem Sie mehrere Textzeilen eingeben und leichter Eigenschaften einbetten können.
Unter Textfeld finden Sie Einzelheiten zu Eigenschaftsschlüsselwörtern und dem Feld Text.
|






|
-
Farbe
-
Legt die Farbe des Akteurs fest.
|

|
-
Deckkraft
-
Legt den Deckkraftwert fest, der zwischen 0 (transparent) und 255 (deckend) liegen kann.
|






|
-
Oben bleiben
-
Sorgt dafür, dass der Interaktionsakteur sichtbar ist, selbst wenn er durch einen Geometrieakteur verdeckt wird.
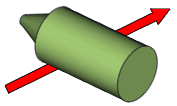
|
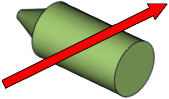
|
| Deaktiviert |
Aktiviert |
|






|
-
Verdeckte Stil
-
(Verfügbar, wenn die Option Oben bleiben deaktiviert ist.) Aktiviert die Eigenschaften Hintere Linie. Eine hintere Linie verläuft hinter Akteuren, die sich davor befinden. Sie können unterschiedliche Stile für vordere und hintere Linie definieren.
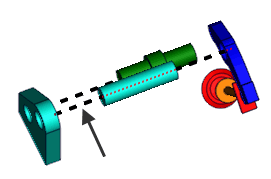
|
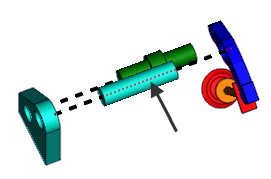
|
| Vordere Linie |
Hintere Linie |
|

|
-
Glatt
-
Erzeugt gekrümmte Polyliniensegmente (kubische Hermite-Splines).
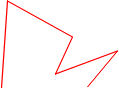
|
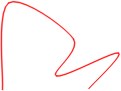
| | Deaktiviert | Aktiviert |
|

|
-
Schließen
-
Verbindet den ersten und letzten Knoten, um einen geschlossenen Polylinienbereich zu erzeugen.
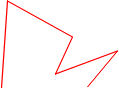
|
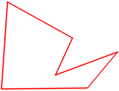
| | Deaktiviert | Aktiviert |
|

|
-
Linienbreite
- Legt die Dicke der roten Zitierlinie in Millimeter fest.
|

|
-
Außenradius
-
Bestimmt den Radius in Millimeter.
|

|
-
Die Achsenspitzen zeigen
-
Zeigt die Achse des kreisförmigen Pfeils an, wodurch das Ermitteln der Ausrichtung erleichtert wird.

|
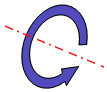
|
| Deaktiviert |
Aktiviert |
|

|
|
Pfeilform
|
-
Pfeil mit fester Größe
-
Gibt an, dass die Pfeilgröße unabhängig vom Zoomfaktor festgeschrieben sein soll. Dadurch wird sichergestellt, dass der Pfeil immer sichtbar ist.
|

|
-
Fixierte Länge
-
Gibt die gewünschte Länge des Pfeils an, wenn Pfeil mit fester Größe ausgewählt ist. Die Länge wird entsprechend den Papierabmessungen festgelegt.
|

|
-
Endpunkt
-
Bestimmt die Position der Pfeilspitzen.
Die Eigenschaften Kopfform, Kopfbreite und Kopflänge bestimmen die Form und die Größe der Pfeilspitze.
|



|
-
Form der Spitze
-
Gibt an, wo die Pfeilspitze den Pfeil trifft, angegeben als Verhältnis der Pfeilspitzenlänge (-1 bis 1, wobei 0 senkrecht ist). Anmerkung:
Um verformte Pfeile zu vermeiden, sollte der Wertebereich (-1 bis 1) verringert werden, wenn die Spitzenform  gezogen wird. gezogen wird.
|



|
-
Kopfbreite
-
Gibt die Breite der Pfeilspitze in den Längeneinheiten des Dokuments von der Mittenlinie des Pfeilkörpers ab gemessen an.

|

| | 20 | 60 |
|



|
-
Kopflänge
-
Legt die Länge der Pfeilspitze in den Längeneinheiten des Dokuments fest. Bei einer Änderung der Pfeilspitzenlänge bleibt die Gesamtlänge des Pfeils (Länge) unverändert.
|



|
-
Breite
-
Gibt die Stärke des Pfeilschafts in Längeneinheiten des Dokuments an.
|



|
-
Länge
-
Legt die Pfeillänge fest, in Längeneinheiten des Dokuments.
Anmerkung:
Diese Eigenschaft ist für lineare Pfeile deaktiviert, wenn Pfeil mit fester Größe aktiviert ist.
|


|
-
Abgeflacht
-
Legt fest, dass ein kreisförmiger Pfeil abgeflacht dargestellt werden soll.

|

|
| Deaktiviert |
Aktiviert |
|

|
-
Außenradius
-
Bestimmt den Radius in Millimeter.
|

|
-
Schritt
-
Legt die Anzahl der Kurvensegmente fest.
|

|
-
Winkel
-
Legt die Anzahl der Grade (0 bis 360) eines kreisförmigen Pfeils fest.

|

|
| 90 |
270 |
|

|
|
Hintergrund
|
-
Farbe
-
Bestimmt die Hintergrundfarbe.
|




|
-
Deckkraft
-
Legt den Deckkraftwert fest, der zwischen 0 (transparent) und 255 (deckend) liegen kann.
|




|
-
Aufmaß
-
Legt das Aufmaß des Kreishintergrunds in Form eines Prozentsatzes fest.
|

|
-
Typ
-
Bestimmt das Hintergrundformat.
|

|
-
Verlauf
-
Legt den Verlaufseffekt fest.
|



|
|
Füllen
|
-
Füllen
-
Wendet auf das Innere der Polylinie eine Füllfarbe an. Composer wickelt die Polylinie in eine 2D-Ebene ab, die durch die ersten drei Polylinienknoten definiert wird. Knoten, die sich nicht auf der Ebene befinden, werden auf die Ebene projiziert, um die Polylinienform zu definieren.
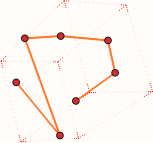
|
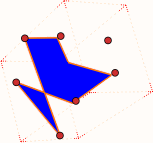
| | Deaktiviert | Aktivierte Farbe = Blau Opazität = 255 |
Anmerkung:
Z-Fighting ist bei gefüllten Polylinien auf der 3D-Geometrie möglich, wenn Oben bleiben deaktiviert ist. Um Z-Fighting zu verhindern, verschieben Sie die Polylinie, so dass sie von der 3D-Oberfläche abgesetzt ist, oder aktivieren Sie Oben bleiben.
|

|
-
Farbe
- Gibt die Füllfarbe an.
|

|
-
Deckkraft
- Gibt die Deckkraft der Füllung an.
|

|
|
Rahmen
|
-
Zeigen
-
Zeigt den Rahmen an.
|





|
-
Breite
-
Legt die Linienbreite des Rahmens in Millimeter fest.
|





|
-
Deckkraft
-
Legt die Deckkraft des Rahmens fest (von 0 bis 255).
|





|
-
Farbe
-
Bestimmt die Rahmenfarbe.
|





|
-
Typ
-
Legt den Rahmentyp fest.
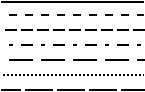
|




|
|
Eingelegter Text
|
-
Eingelegten Text zeigen
- Zeigt den Text innerhalb eines linearen Pfeils an.
|

|
-
Farbe
- Gibt die
- Farbe des eingelegten Texts an.
|

|
-
Typ
- Gibt den Typ des Texts an, der im Pfeil angezeigt werden soll:
- Länge zeigt die Länge des Pfeils an (in Modellkoordinaten). Nicht verfügbar für Pfeile mit fester Größe.
- Benutzerdefiniert zeigt von Ihnen festgelegten Text an.
Anmerkung:
Technische Illustrationen, die im SVG-Format gespeichert wurden, sind nur verfügbar, wenn die Option Oben bleiben ausgewählt ist.
|

|
-
Text
- (Bei Auswahl von Benutzerdefiniert verfügbar.) Gibt den Text an, der im Pfeil angezeigt werden soll.
|

|
|
Rahmen hinten
|
-
Zeigen
- (Verfügbar, wenn Oben bleiben deaktiviert und Verdeckter Stil ausgewählt sind.) Zeigt den Rahmen hinten an.
|

|
-
Breite
- Legt die Breite der verdeckten Linie in Millimetern fest.
|

|
-
Deckkraft
- Legt die Deckkraft der verdeckten Linie (zwischen 0 und 255) fest.
|

|
-
Farbe
- Legt die Farbe der verdeckten Linie fest.
|

|
-
Typ
- Legt den Typ der verdeckten Linie fest.
|

|
|
Linie
|
-
Breite
-
Legt die Linienbreite in Millimeter fest.
|

|
-
Deckkraft
-
Legt den Wert für die Deckkraft des Akteurs fest (zwischen 0 und 255).
|

|
-
Farbe
-
Bestimmt die Linienfarbe.
|

|
-
Typ
-
Bestimmt den Linienstil.
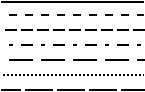
|

|
|
Vordere/hintere Linie (Hintere Linie ist bei Auswahl von Verdeckter Stil verfügbar) |
-
Breite
-
Legt die Linienbreite in Millimeter fest.
|

|
-
Deckkraft
-
Legt den Wert für die Deckkraft des Akteurs fest (zwischen 0 und 255).
|

|
-
Farbe
-
Bestimmt die Linienfarbe.
|

|
-
Typ
-
Bestimmt den Linienstil.
|
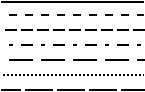
|
Wählt einen vordefinierten Linienstil aus. |
|
Benutzerdefiniert
|
Bestimmt einen benutzerdefinierten gestrichelten Linienstil (siehe Eigenschaft Strichmuster). |
|
Erweitert
|
Bestimmt einen benutzerdefinierten Linienstil mit Symbolen und benutzerdefinierten Abständen (siehe Eigenschaften für Symbolnummer n, Symbolgröße und Raum zwischen Symbolen). |
|

|
-
Strichmuster
-
(Nur verfügbar, wenn Typ auf Benutzerdefiniert eingestellt ist.) Definiert die Linie als eine sich wiederholende Serie von Strichen und Abständen in der angegebenen Länge in Millimetern. Beispiel: 2.0 4.0 8.0 8.0 Definiert einen 2-mm-Strich gefolgt von einem 4-mm-Abstand gefolgt von einem 8-mm-Strich gefolgt von einem 8-mm-Abstand usw.
|

|

|
| 2.0 2.0 |
2.0 4.0 8.0 8.0 |
|

|
|
Symbol 1, Symbol 2, Symbol 3, Symbol 4
-
Stil
-
(Nur verfügbar, wenn Typ auf Erweitert eingestellt ist.) Bestimmt einen benutzerdefinierten Linienstil, der aus bis zu 4 unterschiedlichen Symbolen besteht.
|
|
Kein
|

|
Fetter Pfeil
|

|
Mittlerer Pfeil
|

|
Dünner Pfeil
|

|
Rhombus
|

|
Rund
|

|
Kreuz
|

|
Stern
|

|
Plus
|

|
Quadrat
|

|
Minus
|

|
Halber Sinus nach oben
|

|
Halber Sinus nach unten
|

|
Kleine Runde
|
|

|
-
Symbolgröße
-
(Nur verfügbar, wenn Typ auf Erweitert eingestellt ist.) Gibt die Größe der einzelnen Symbole an.
|

|
-
Raum zwischen Symbolen
-
(Nur verfügbar, wenn Typ auf Erweitert eingestellt ist.) Legt den Abstand zwischen Symbolen als Vielfaches der Symbolgröße fest.

|

|

|
| -0,5 (überlappend) |
0 (berührend) |
1 (Breite eines Symbols) |
|

|
|
Endpunkt
|
-
Start
-
Legt das Symbol für den Anfangspunkt der Linie fest.

|
Kein
|

|
Fetter Pfeil
|

|
Mittlerer Pfeil
|

|
Dünner Pfeil
|

|
Rhombus
|

|
Rund
|

|
Kreuz
|

|
Pfeil
|
|

|
-
Ende
-
Legt das Symbol für den Endpunkt der Linie fest.

|
Kein
|

|
Fetter Pfeil
|

|
Mittlerer Pfeil
|

|
Dünner Pfeil
|

|
Rhombus
|

|
Rund
|

|
Kreuz
|

|
Pfeil
|
|

|
-
Größe
-
Legt fest, wie groß das Endpunktsymbol sein soll (zwischen 0,5 und 100).
|

|