|
Allgemein
|
-
Name
-
Gibt den Namen des Akteurs an. Dieser Name ist im Interaktions- oder Strukturbaum zu sehen und stellt den standardmäßigen Quickinfo-Text dar.
|
-
Quickinfo
-
Gibt den Quickinfo-Text an, der angezeigt wird, wenn Sie auf den Akteur zeigen. Die Standardanzeige ist der Akteurname, aber Sie können eine andere Eigenschaft oder Metaeigenschaft auswählen oder eine Textzeichenfolge eingeben. Um Text einzugeben, der selbst Eigenschaften enthalten kann, wählen Sie Zeichenfolge aus, und verwenden Sie die Eigenschaft Quickinfo-Zeichenfolge.
Anmerkung:
Standardmäßig wird in Text-Anmerkungen, die an einen Akteur angefügt sind, der Quickinfo-Text des Akteurs angezeigt. Um dieses Verhalten zu ändern, ändern Sie die Eigenschaft Text der Text-Anmerkung.
|
-
QuickInfo-Zeichenfolge
-
(Verfügbar, wenn die Quickinfo eine Zeichenfolge ist.) Gibt den Quickinfo-Text an. Geben Sie den Text ein, optional auch mit Eigenschaftsschlüsselwörtern. Klicken Sie bei Geometrieakteuren auf  , um das Textfeld anzuzeigen, in dem Sie mehrere Textzeilen eingeben und leichter Eigenschaften einbetten können. , um das Textfeld anzuzeigen, in dem Sie mehrere Textzeilen eingeben und leichter Eigenschaften einbetten können.
Unter Textfeld finden Sie Einzelheiten zu Eigenschaftsschlüsselwörtern und dem Feld Text.
|
-
Deckkraft
-
Legt den Deckkraftwert fest, der zwischen 0 (transparent) und 255 (deckend) liegen kann.
|
-
Oben bleiben
-
Sorgt dafür, dass der Interaktionsakteur sichtbar ist, selbst wenn er durch einen Geometrieakteur verdeckt wird.
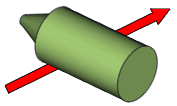
|
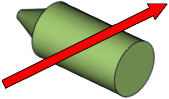
|
| Deaktiviert |
Aktiviert |
|
-
Automatisch zeigen
-
Zeigt vorübergehend verdeckte Anmerkungs- und Bemaßungsakteure an, wenn Sie mit der Maus auf den zugehörigen Geometrieakteur zeigen. Die Anmerkung oder Bemaßung wird wieder ausgeblendet, sobald Sie mit der Maus auf einen anderen Akteur zeigen.
Anmerkung:
Der Interaktionsbaum gibt diese temporäre Änderung der Sichtbarkeit nicht wider.
|
-
Rote Linien anzeigen
-
(Verfügbar für Radius- und Durchmesser-Messungen, für den Abstand zwischen Mittelpunkten und für den Abstand zwischen zwei Achsen.) Zeigt die Konstruktionslinie für die Messung an.
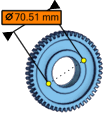
|
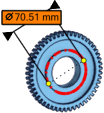
|
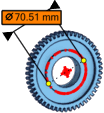
|
| Deaktiviert |
Aktiviert (wobei Aufbaulinie zeigen deaktiviert ist) |
Aktiviert (wobei Aufbaulinie zeigen aktiviert ist) |
|
-
Aufbaulinie zeigen
-
(Nicht verfügbar, wenn Rote Linien anzeigen deaktiviert ist.) Zeigt Aufbaulinien an.
|
-
Ebenen anzeigen
- Zeigt Ebenen an (im Falle von Abstands- oder Winkelmessungen zwischen Ebene und Ebene oder Punkt). Deaktivieren Sie diese Eigenschaft, um die Anzeige von Ebenen zu deaktivieren.
|
-
Automatische Ausrichtung
-
Legt die Positionen der interaktiven Akteure in Bezug auf die damit verbundenen Geometrieakteure fest: Perimetrisch, Kreis, Rechteck, Unten, Unten und links, Unten und rechts, Unten und oben, Oben, Oben und links, Oben und rechts, Links, Links und rechts, Rechts, Freies 2D, Freies 3D.
Anmerkungen:
- Um interaktive Akteure mithilfe von magnetischen Linien auszurichten, muss es sich bei Autom. Ausrichtung um Freies 2D oder Freies 3D handeln. Wenn ein Akteur auf eine magnetische Linie gezogen wird, stellt sich die Autom. Ausrichtung automatisch auf Freies 2D ein.
- Um sicherzustellen, dass Schnittebenen auf Anmerkungen angewendet werden, müssen Sie die Automatische Ausrichtung entweder auf Freies 2D oder Freies 3D einstellen.
|
-
Die Achsenspitzen zeigen
- (Verfügbar für den Abstand zwischen Mittelpunkten und für den Abstand zwischen zwei Achsen.) Zeigt die Achsenspitzen an.
|
-
Automatisch ausblenden
-
Gibt an, ob die Anmerkung ausgeblendet werden soll, wenn der Anker der Text-Anmerkung oder des Callouts ausgeblendet wird.
|
-
Wert (Durchmesser, Länge usw.)
-
Legt den Bemaßungswert fest. Durch Änderung dieses Werts werden die Bemaßungskonstruktionslinien modifiziert.
|
-
Komplementär
-
Kehrt die Bogenrichtung um.
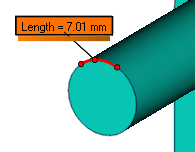
|
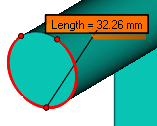
|
| Bogen |
Komplementärer Bogen |
|
-
Name anzeigen
-
Zeigt auf dem Symbol den Namen des Koordinatensystems an.
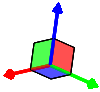
|
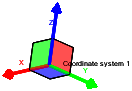
| | Ohne Namen und Achsentext-Anmerkungen | Mit Namen und Achsentext-Anmerkungen |
|
-
Achsentext-Anmerkungen anzeigen
- Zeigt auf dem Symbol die Achsentext-Anmerkungen an.
|
-
Größe
- Legt die Größe des Symbols für das Koordinatensystem fest.
|
|
Messung/GD&T
|
-
Wert anzeigen
- Zeigt den Wert der Messung an. Löschen Sie diese Eigenschaft, wenn Sie diesen Wert nicht verwenden möchten und nur die angegebenen Messungs-/GD&T-Zeichenfolgen und -Symbole verwenden möchten.
|
-
Vor-Symbol, Mittel-Symbol, Nach-Symbol
-
Legt die Vor-, Mittel- oder Nach-Position des GD&T-Symbols fest.
|
Kein
|

|
Geradheit
|

|
Ebenheit
|

|
Rundheit
|

|
Zylindrizität
|

|
Linienprofil
|

|
Flächenprofil
|

|
Winkligkeit
|

|
Rechtwinkligkeit
|

|
Parallelität
|

|
Position
|

|
Konzentrizität
|

|
Symmetrie
|

|
Kreisförmiger Auslauf
|

|
Ganzer Auslauf
|

|
Geplante Toleranzzone
|

|
Max. Materialbedingung
|

|
Min. Materialbedingung
|

|
Freie Statusvariationen
|

|
Durchmesser
|

|
Plus Minus
|

|
Plus
|

|
Minus
|

|
Gleich
|

|
Zu bestimmen
|
|
-
Vor-Zeichenfolge, Mittel-Zeichenfolge, Nach-Zeichenfolge
-
Legt die Vor-, Mittel- oder Nach-Position der GDT-Zeichenfolge fest.

|
|
Text
|
-
Farbe
-
Bestimmt die Textfarbe.
|
-
Schriftart
-
Legt Schriftart, Schriftstil und Schriftgrad für Akteur-Text fest. Die Standardschriftart entspricht je nach Einstellung für Für Texte die Standard GUI-Schriftart verwenden (Anwendungseinstellungen > Viewport) der Standardschrift Ihres Computers oder Arial. Die Standardgröße wird durch den Schriftgrad ([Standard] Dokumenteigenschaften – Papierbereich) bestimmt.
Anmerkungen:
- Die Eigenschaften Schriftart (Größe) und Größe sind verknüpft.
- Wenn eine Schriftart in einem Vektorbildformat nicht verfügbar ist, wird sie durch eine Standardschriftart ersetzt. Wenn die Vektorausgabe nicht akzeptabel ist, verwenden Sie eine andere Schriftart in Composer.
|
-
Größe
-
Legt die Textgröße in Punkten fest. Die Standardgröße wird durch den Schriftgrad (in [Standard] Dokumenteigenschaften – Papierbereich) bestimmt.
Anmerkungen:
- Die Eigenschaften Schriftart (Größe) und Größe sind verknüpft.
- Da die Größe in Composer-Dateien als Pixel gespeichert ist, wird durch Ändern der Bildschirmauflösung (DPI) die Größe von gerendertem Text geändert.
|
-
Größe im Papierbereich
-
Definiert den Schriftgrad im Papierbereich. Wenn Sie die Größe des Viewports ändern oder den Papierbereich zoomen, wird der Text entsprechend skaliert. Zum Definieren einer fixierten Textgröße im Viewport müssen Sie diese Eigenschaft deaktivieren.
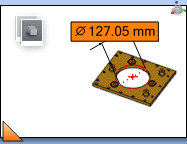
|
| Vor dem Zoomen des Papierbereichs |
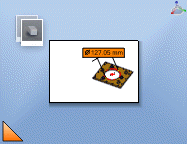
|
| Nach: Größe im Papierbereich aktiviert |
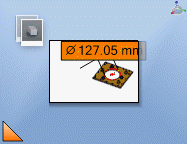
|
| Nach: Größe im Papierbereich deaktiviert |
Anmerkung:
Sie können auch den Standardwert angeben, indem Sie AnnotationRelativeComposer (für Composer) oder AnnotationRelativePlayer (für Composer Player) auf der Seite Anwendungseinstellungen – Erweiterte Einstellungen verwenden.
|
|
Text-Anmerkung
|
-
Beschriftungsausrichtung
-
Legt die Ausrichtung der Bemaßungsbeschriftung fest.
-
Horizontal: Zeigt die Beschriftung horizontal an.
-
Auto: Richtet die Beschriftung parallel zur Bezugslinie aus. Diese Eigenschaft funktioniert nicht bei Winkelbemaßungen.
|
-
Beschriftungsposition
-
(Verfügbar, wenn die Ausrichtung der Bemaßungsbeschriftung Auto lautet.) Legt die Position der Bemaßungsbeschriftung relativ zur Bezugslinie fest.
-
Integriert: Zeigt die Beschriftung in der Bezugslinie an.
-
Innen: Richtet die Beschriftung unterhalb der Bezugslinie aus.
-
Außen: Richtet die Beschriftung oberhalb der Bezugslinie aus.
|
-
Zentrumswert
-
Zentriert den Bemaßungstext zwischen den Anbringungslinien.
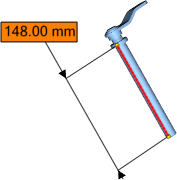
|
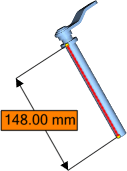
|
| Vorher |
Nachher |
Anmerkungen:
- Diese Funktion ist für alle Bemaßungen verfügbar, die sich zwischen zwei Achsen befinden, außer Durchmessern und Radien.
- Bei der Zentrierung von Text wird seine Position nicht gesperrt.
|
-
Form
-
Legt die Form der Anmerkung bzw. des Textes fest.

|
Kein |

|
Rechteck |

|
Abgerundetes Rechteck |

|
Quadrat |

|
Kreis |

|
Ellipse |

|
Rhombus |
-
Anmerkung:
Wenn die Ausrichtung der Text-Anmerkung auf Automatisch eingestellt ist und ein Messwert die Bezugslinie überlagert und Sie die Form der Text-Anmerkung auf Keine eingestellt haben, wird der Bereich um den Messwert etwas aufgefüllt, damit er weiterhin einfach zu lesen ist.
|
-
Farbe
-
Bestimmt die Farbe der Hintergrundform.
|
-
Deckkraft
-
Bestimmt die Deckkraft der Hintergundform.
|
|
Anhängen
|
-
Typ
-
Gibt den Anfügungslinienstil für Radius- und Durchmesserbemaßungen an.
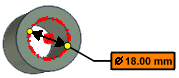
|
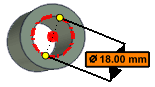
|
| Einfach |
Doppelt |
|
-
Erweitert
-
Aktiviert Eigenschaften für den Stil von Anbringungslinien (Breite, Farbe, Opazität, Typ). Bei Löschung werden die Linienstileigenschaften standardmäßig verwendet.
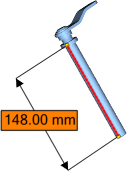
|
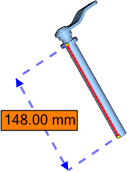
| | Deaktiviert (Standardstileigenschaften) | Aktiviert (Erweiterte Stileigenschaften) |
|
-
Breite
- Legt die Anbringungslinienbreite fest.
|
-
Farbe
- Legt die Anbringungslinienfarbe fest.
|
-
Deckkraft
- Legt die Anbringungsliniendeckkraft fest.
|
-
Typ
- Legt den Anbringungslinientyp fest.
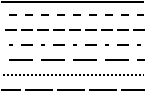
|
-
Endpunkte anzeigen
- Zeigt die Endpunkte für Messlinien, rote Linien, Konstruktionslinien an. Deaktivieren Sie diese Eigenschaft, um die Anzeige von Endpunkten zu deaktivieren.
|
-
Endpunktgröße
- Gibt die Farbe von Endpunkten an, wenn sichtbar.
|
-
Endpunktfarbe
- Gibt die Farbe von Endpunkten an, wenn sichtbar.
|
-
Pfeilstil
-
Legt den Pfeilstil fest:

| Kein |

| Fetter Pfeil |

| Mittlerer Pfeil |

| Dünner Pfeil |

| Rhombus |

| Rund |

| Kreuz |

| Pfeil |

| Pfeil nach oben |

| Pfeil nach unten |
|
-
Größe
-
Legt die Pfeilgröße fest:
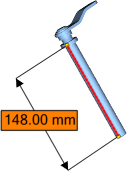
|
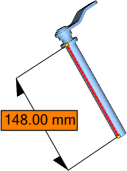
| | Standard (4.0 Fetter Pfeil) | 8.0 Pfeil nach oben |
|
|
Linie
|
-
Zeigen
-
Zeigt einen Hintergrundrahmen an.

|

|
| Deaktiviert |
Aktiviert |
|
-
Breite
-
Legt die Linienbreite in Millimeter fest.
|
-
Deckkraft
-
Legt den Wert für die Deckkraft des Akteurs fest (zwischen 0 und 255).
|
-
Farbe
-
Bestimmt die Linienfarbe.
|
-
Typ
-
Bestimmt den Linienstil.
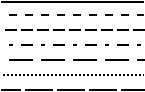
|
|
Rahmen
|
-
Zeigen
-
Zeigt den Rahmen an.
|
-
Breite
-
Legt die Linienbreite des Rahmens in Millimeter fest.
|
-
Deckkraft
-
Legt die Deckkraft des Rahmens fest (von 0 bis 255).
|
-
Farbe
-
Bestimmt die Rahmenfarbe.
|
|
Verknüpfung
|
-
Link
-
Definiert die Aktion, die ausgeführt werden soll, wenn ein Benutzer im Viewport oder in der Vektorbildausgabe auf einen Akteur oder Hotspot klickt (siehe Registerkarte Technische Darstellung – Hotspots).
So erstellen Sie eine Ereignisverknüpfung:
- Klicken Sie in das Feld Link und dann auf
 . .
- Wählen Sie im Dialogfeld Einen Link auswählen einen Linktyp im Feld URL aus, geben Sie ein entsprechendes Ziel für diesen Typ an, und klicken Sie dann auf OK.
Siehe Einen Link auswählen.
- Um das Ereignis im Viewport zu testen, deaktivieren Sie Design-Modus
 (Statusleiste), und klicken Sie dann auf den Akteur oder Hotspot. (Statusleiste), und klicken Sie dann auf den Akteur oder Hotspot.
|
-
Verbundene Ressource packen
-
(Verfügbar, wenn in der Eigenschaft Link eine URL mit file:// angegeben ist.) Enthält die verknüpfte Datei als Teil des Composer-Dokuments. Um die Datei auszulassen, deaktivieren Sie diese Eigenschaft, damit die Empfänger des Dokuments die verknüpfte Datei in demselben absoluten Pfad vorfinden.
|