Nella scheda Librerie di file della tavolozza è possibile importare e gestire file nelle librerie locali.
Strumenti di navigazione
Nella parte superiore della scheda Librerie di file  , utilizzare l'elenco delle librerie per selezionare la libreria da visualizzare.
, utilizzare l'elenco delle librerie per selezionare la libreria da visualizzare.
Se si è connessi, a destra dell'elenco di librerie è possibile scegliere una delle seguenti opzioni:
- Fare clic su
 per visualizzare la libreria locale nella cartella SOLIDWORKS Visualize Content del disco rigido.
per visualizzare la libreria locale nella cartella SOLIDWORKS Visualize Content del disco rigido.
- Fare clic su
 per visualizzare le librerie cloud nei server SOLIDWORKS Visualize.
per visualizzare le librerie cloud nei server SOLIDWORKS Visualize.
Le librerie locali e cloud utilizzano gli stessi nomi per impostazione predefinita, ma sono distinte. Copiando elementi dalle librerie cloud nella libreria locale, sarà possibile aggiungerli alla raccolta locale. Per impedire la copia dello stesso elemento più di una volta, gli elementi nella libreria cloud di cui si dispone già di una copia sono contrassegnati con un segno di spunta rosso.
Al di sotto dell'elenco delle librerie sono disponibili i seguenti controlli di navigazione:
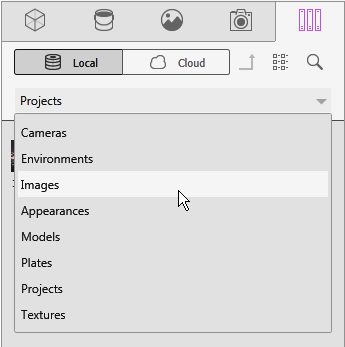

|
Directory principale |
 |
Modifica visualizzazione |
 |
Cerca |
Nella libreria locale o cloud è possibile restringere l'elenco dei file visualizzati inserendo tutto o parte di un nome file nella casella di ricerca.
Un elenco di elementi in una libreria occupa lo spazio inferiore della scheda Librerie di file o appare a destra se si espande la dimensione della tavolozza.
Per cambiare le cartelle predefinite per le librerie locali, procedere in uno dei modi seguenti:
- Modificare i percorsi nella scheda Generale della finestra di dialogo Opzioni.
- Trascinare una nuova cartella da File Explorer in una libreria nella scheda Librerie di file
 della tavolozza (una libreria alla volta).
della tavolozza (una libreria alla volta).
La Libreria Cloud  consente di selezionare rapidamente una o più risorse da scaricare senza interrompere il flusso di lavoro.
consente di selezionare rapidamente una o più risorse da scaricare senza interrompere il flusso di lavoro.
- Posizionare il cursore del mouse sulla miniatura del contenuto di una risorsa che non è stata scaricata per scaricarla in modo semplice e rapido.
- Annullare un download in un qualsiasi momento.
- Premere il tasto CTRL e selezionare più risorse per scaricarle tutte insieme.
- Questo download è ora un processo separato ed è quindi possibile continuare a utilizzare SOLIDWORKS Visualize mentre vengono scaricate le risorse.
Risorse SOLIDWORKS
Le risorse utilizzate per i progetti SOLIDWORKS, quali aspetti, scene e trame, sono disponibili nei progetti di SOLIDWORKS Visualize.
Se una risorsa non è direttamente disponibile nella libreria locale di SOLIDWORKS Visualize, controllare nella libreria cloud di Visualize.
Libreria videocamere
La libreria di videocamere contiene videocamere nella cartella SOLIDWORKS Visualize Content\Cameras. Ogni videocamera è dotata di una miniatura di anteprima.
Per caricare una videocamera della libreria in un progetto, trascinarla nel punto di vista 3D. Una volta caricata, la videocamera viene salvata con il progetto (nell'elenco delle videocamere nella scheda Videocamere  della tavolozza) e diventa indipendente dalla libreria di videocamere.
della tavolozza) e diventa indipendente dalla libreria di videocamere.
Libreria di ambienti
La libreria di ambienti contiene immagini High Dynamic Range (HDR) nella cartella SOLIDWORKS Visualize Content\Environments.
Per applicare un'immagine all'ambiente della scenografia, trascinare un file di immagine HDR dalla libreria di ambienti nel punto di vista 3D. Una volta applicata, l'immagine HDR viene salvata con il progetto (nell'elenco delle immagini HDR nella scheda Scenografie  della tavolozza) e diventa indipendente dalla libreria di ambienti.
della tavolozza) e diventa indipendente dalla libreria di ambienti.
Facendo doppio clic su un ambiente, l'ambiente applicato del progetto viene sostituito con il nuovo ambiente selezionato, mantenendo invariate le impostazioni HDRI. Si supponga, ad esempio, che a Chrome Studio venga assegnata una Luminosità 3 e una Rotazione 180. Trovando Warehouse.hdr in e facendo doppio clic sull'ambiente, Warehouse sostituisce Chrome Studio nel progetto e mantiene le impostazioni applicate: Luminosità 3 e Rotazione 180.
Libreria immagini
La libreria di immagini contiene immagini nella cartella SOLIDWORKS Visualize Content\Images. Nella libreria di immagini vengono salvati istantanee e rendering di SOLIDWORKS Visualize.
Fare doppio clic su un'immagine nella relativa libreria per visualizzare un ingrandimento dell'immagine nella vista.
Libreria degli aspetti
La libreria di aspetti contiene i file di aspetto nella cartella SOLIDWORKS Visualize Content\Appearances.
Per applicare un aspetto a una parte su un modello, trascinare un aspetto dalla relativa libreria nella parte all'interno del punto di vista 3D. Una volta applicato, l'aspetto viene salvato con il progetto (nell'elenco degli aspetti nella scheda Aspetti  della tavolozza) e diventa indipendente dalla libreria di aspetti.
della tavolozza) e diventa indipendente dalla libreria di aspetti.
Libreria di modelli
La libreria Modelli contiene i file di modello nella cartella SOLIDWORKS Visualize Contenuto\Modelli.
Per importare un modello nella scenografia, trascinare un file di modello dalla libreria Modelli nel punto di vista 3D. Una volta aggiunto, il modello viene salvato con il progetto (nell'elenco dei modelli nella scheda Modelli  della tavolozza) e diventa indipendente dalla libreria di modelli.
della tavolozza) e diventa indipendente dalla libreria di modelli.
Libreria di sfondi
La libreria di sfondi contiene tutte le immagini di piastre posteriori nella cartella SOLIDWORKS Visualize Content\Plates.
Per applicare un'immagine alla piastra posteriore di un progetto, trascinare un'immagine dalla libreria di sfondi nel punto di vista 3D. Una volta applicata, l'immagine viene salvata con il progetto (nell'elenco di immagini nella scheda Scenografie della tavolozza) e diventa indipendente dalla libreria di sfondi.
della tavolozza) e diventa indipendente dalla libreria di sfondi.
Libreria progetti
La libreria di progetti contiene i file di progetto nella cartella SOLIDWORKS Visualize Content\Projects.
Per caricare un progetto in SOLIDWORKS Visualize, trascinare un file di progetto dalla libreria nella vista 3D.
Libreria trame
La libreria di trame contiene le immagini nella cartella SOLIDWORKS Visualize Content\Textures.
Queste immagini sono destinate all'uso come trame negli aspetti.