Vistas de sección en dibujos
Para crear una Vista de sección en un dibujo, debe cortar la vista padre con una línea de sección. La vista de sección puede ser una sección de corte lineal o una sección equidistante definida por una línea de sección escalonada. La línea de sección también puede incluir arcos concéntricos.

 Igualmente se pueden crear vistas de sección en modelos para llenar la Paleta de visualización.
Igualmente se pueden crear vistas de sección en modelos para llenar la Paleta de visualización.
Puede crear:
Vistas de sección de vistas de sección. Se calcula una nueva sección a partir del modelo sólido original y la vista se actualiza si cambia el modelo.
Vistas de sección de vistas explosionadas ortográficas (frontal, derecha, izquierda, superior, inferior y posterior).
Vistas eliminadas de pieza que crean una sección en una vista gráfica (isométrica, trimétrica o dimétrica).
Se pueden mostrar aristas ocultas en las vistas de sección.
Las vistas de sección se expanden en el gestor de diseño del FeatureManager, de modo que todos los componentes y todas las operaciones queden disponibles.
Se pueden agregar cotas a las líneas de sección sin editar el croquis de la línea de sección. Puede acotar entre una línea de sección y otra línea o arista. También puede agregar cotas a la vista padre para colocar la línea de sección. A continuación, puede ocultar la cota con la opción Ocultar/visualizar anotaciones.
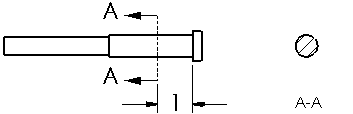
Se pueden preseleccionar entidades de croquis que pertenecen a la hoja de dibujo para crear vistas de sección. Las entidades de croquis no tienen que pertenecer a una vista de dibujo existente.
Cuando se crea una vista de sección o una sección alineada de un dibujo de ensamblaje, se puede:
Especificar la distancia del corte de la vista de sección de manera que no se corte toda la vista del dibujo (no disponible en vistas de sección alineadas).
Excluir componentes seleccionados.
Excluir cierres (deja intactos la mayoría de los elementos insertados desde SolidWorks Toolbox o designados como un cierre)
Controlar el rayado automático para que los componentes adyacentes tengan patrones de rayado que vayan alternándose.
Cambiar la orientación de la vista a isométrica.
Arrastre la flecha de sección para moverla. Es posible mover cada flecha por separado.
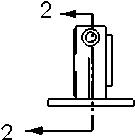
Arrastre la línea de sección para ajustar su tamaño y colocarla en otro punto. Si utilizó relaciones geométricas al croquizar la línea de sección, es posible que las relaciones le impidan recolocar la línea de sección. Por ejemplo, si la línea de sección coincide con el centro de un taladro, no es posible cambiar su posición. Sin embargo, la línea de sección se moverá si se mueve el taladro.
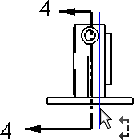
Si no es apropiado utilizar la herramienta Vista de sección, puede crear vistas de sección giradas. Así mismo, puede combinar una vista rota con una o varias vistas de sección para crear una vista de sección girada (de revolución).
Puede cortar y pegar una vista de sección a otra hoja distinta de la vista padre.
Utilice estas sugerencias para solucionar problemas de vistas de sección.
Para crear una vista de sección:
Haga clic en Vista de sección  en la barra de herramientas Dibujo, o en Insertar, Vista de dibujo, Sección.
en la barra de herramientas Dibujo, o en Insertar, Vista de dibujo, Sección.
(También puede seleccionar una línea croquizada y, a continuación, hacer clic en la herramienta Vista de sección  ).
).
Aparece el PropertyManager Vista de sección y se activa la herramienta Línea  .
.
-
Croquice una línea de sección.
Utilice inferencias o agregue relaciones durante el croquizado para relacionar la línea de sección con las operaciones del modelo.
 Para crear una vista de sección con varias líneas, o para utilizar una línea constructiva como línea de sección, croquice la línea de sección antes de hacer clic en la herramienta Vista de sección. Múltiples líneas de sección pueden tener la misma etiqueta. Aparece un mensaje de advertencia si el estándar de dibujo que está utilizando no lo permite.
Para crear una vista de sección con varias líneas, o para utilizar una línea constructiva como línea de sección, croquice la línea de sección antes de hacer clic en la herramienta Vista de sección. Múltiples líneas de sección pueden tener la misma etiqueta. Aparece un mensaje de advertencia si el estándar de dibujo que está utilizando no lo permite.
Si la línea de sección no atraviesa completamente el cuadro delimitador del modelo en la vista, se le pregunta si desea que éste sea un corte parcial de sección. Si hace clic en Sí, la Vista de sección se crea como una vista de sección parcial.
Si está creando una vista de sección de un ensamblaje, o si el modelo incluye una operación nervio, configure las opciones en el cuadro de diálogo Vista de sección.
Mientras mueve el cursor, aparece una vista preliminar de la vista si se seleccionó Visualizar contenido de la vista de dibujo al arrastrar. También se puede controlar la alineación y orientación de la vista.
Si la línea de sección tiene múltiples segmentos, la vista se alinea con el último segmento de croquis seleccionado al hacer clic en la herramienta Vista de sección:
|

|
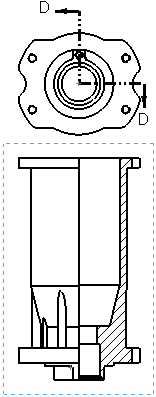
|
|
La línea vertical establece la alineación de sección |
La línea horizontal establece la alineación de sección |
Haga clic para situar la vista. Se pueden editar las etiquetas de vista, cambiar la alineación o modificar la vista de sección si fuera necesario.
Para cambiar la orientación de una sección o vista de sección alineada a isométrica:
Haga clic con el botón derecho del ratón en una sección o vista de sección alineada, y seleccione Vista de sección isométrica.
 Para eliminar la orientación isométrica, haga clic con el botón derecho del ratón en la vista y seleccione Eliminar vista isométrica.
Para eliminar la orientación isométrica, haga clic con el botón derecho del ratón en la vista y seleccione Eliminar vista isométrica.