La procedura guidata di SimulationXpress assiste l'utente attraverso le diverse fasi per definire vincoli, carichi, proprietà del materiale, analizzare il modello e visualizzare i risultati. Quando si completa una fase, le informazioni vengono salvate automaticamente e appaiono nell'albero dello studio di SimulationXpress ove restano disponibili finché non si chiude e riavvia SimulationXpress senza chiudere il documento della parte. È invece necessario salvare il documento della parte per salvare i dati di simulazione.
Panoramica sull'interfaccia utente
|
Opzioni
|
Imposta le unità di default per la simulazione e specifica una cartella in cui salvare i risultati.
|
|
Vincoli
|
Applica i vincoli alle facce del corpo.
|
|
Carichi
|
Applica forze e/o pressioni alle facce del corpo.
|
|
Materiale
|
Assegna le proprietà del materiale alla parte.
|
|
Esegui
|
Utilizza le impostazioni di default o le impostazioni utente per la simulazione.
|
|
Risultati
|
Visualizza i risultati della simulazione nei seguenti modi: - Mostra le aree critiche in cui il fattore di sicurezza è inferiore al valore specificato.
- Mostra la distribuzione della sollecitazione nel modello con o senza l'annotazione dei valori di sollecitazione massima e minima.
- Mostra la distribuzione della sollecitazione nel modello con o senza l'annotazione dei valori di spostamento massimo e minimo.
- Mostra la forma deformata del modello.
- Genera un rapporto.
- Genera i file eDrawings
per i risultati della simulazione.
Tutte le funzioni di simulazione appaiono nell'albero dello studio di SimulationXpress.
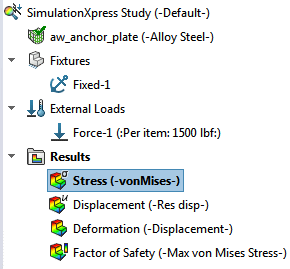
In presenza di un cambiamento geometrico, al materiale, a vincoli o carichi appare il simbolo
 accanto alla cartella Risultati nell'albero dello studio di SimulationXpress. Fare clic su Riesegui lo studio per tornare ad analizzare il modello e calcolare i nuovi risultati. |
|
Ottimizza
|
Ottimizza una quota del modello in base ad un criterio e vincolo specificato.
|
SUGGERIMENTI
-
Fare clic su Ricomincia nell'analisi guidata di SimulationXpress per eliminare i dati ed i risultati esistenti della simulazione e iniziare una nuova sessione.
-
Un segno di spunta
 su una fase dell'analisi guidata di SimulationXpress indica che tale fase è stata definita.
su una fase dell'analisi guidata di SimulationXpress indica che tale fase è stata definita.
-
Per visualizzare o modificare le informazioni, nell'analisi guidata di SimulationXpress, fare clic sulla fase o su fare clic su Indietro fino a visualizzare le informazioni desiderate oppure utilizzare l'albero dello studio di SimulationXpress.