
|
Corps pour la flexion
|
Sélectionnez les corps à fléchir. |
| |
Types de flexion
|
Détermine le type de flexion. Pour définir plus d'un type de flexion, créez des fonctions de flexion séparées. Les types suivants sont disponibles: |
| |
Flexion
|
Fléchit un ou plusieurs corps autour de l'axe X rouge du trièdre (l'axe de flexion). Positionnez le trièdre et les plans d'ajustement de manière à contrôler le degré, l'emplacement et le prolongement de la flexion. Ce type de flexion peut s'utiliser dans de nombreuses applications telles que la conception industrielle, la conception mécanique, la résolution des conditions de retour élastique dans l'emboutissage métallique, la suppression des contre-dépouilles de formes surfaciques complexes, etc. Le plan neutre de la flexion passe par l'origine du trièdre et correspond au plan X-Z du trièdre. La longueur de l'arc compris entre les plans d'ajustement le long du plan neutre reste constante tout au long de l'opération de flexion.
Réglez ces options:
|
Angle
|
Définit un angle de flexion et fonctionne de pair avec l'option Rayon
 de flexion. de flexion.
|
|
Rayon 
|
Définit le rayon de flexion.
|
| Exemple de Flexion
|
|---|
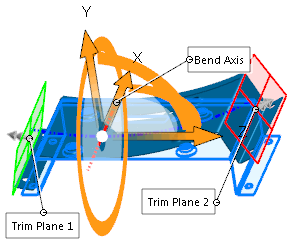 |
-
Placez le pointeur sur les flèches du trièdre pour afficher le pointeur de glissement/rotation
 . Cliquez avec le bouton droit de la souris afin de faire pivoter le trièdre, ce qui change la direction de la flexion. Cliquez à l'aide du bouton droit de la souris pour repositionner le trièdre. . Cliquez avec le bouton droit de la souris afin de faire pivoter le trièdre, ce qui change la direction de la flexion. Cliquez à l'aide du bouton droit de la souris pour repositionner le trièdre.
- Placez le pointeur sur les manipulateurs des plans d'ajustement afin d'afficher le pointeur de déplacement
 . Faites glisser les manipulateurs pour positionner les plans d'ajustement. . Faites glisser les manipulateurs pour positionner les plans d'ajustement.
- Placez le pointeur sur l'arête d'un plan d'ajustement pour afficher le pointeur de flexion
 . .
- Faites glisser les plans d'ajustement à plier et modifiez la fonction de flexion.
|
 |
| Résultat de flexion
|
|
| |
Torsion
|
Tord des corps volumiques et surfaciques autour de l'axe Z bleu du trièdre. Positionnez le trièdre et les plans d'ajustement de manière à contrôler le degré, l'emplacement et le prolongement de la torsion. Définissez cette option :
|
Angle
|
Définit l'angle de torsion.
|
| Exemple de Torsion
|
|---|

|
| Pièce initiale dotée de nervures |

|
| Aperçu de la torsion. La région de la flexion est contrainte par les plans d'ajustement. |

|
| Résultat de torsion
|
|
| |
Dépouille
|
Charge les corps volumiques et surfaciques le long de l'axe Z bleu du trièdre. Positionnez le trièdre et les plans d'ajustement de manière à contrôler le degré, l'emplacement et le prolongement de la dépouille. Définissez cette option :
|
Facteur de dépouille 
|
Définit le degré de dépouille. La modification de l'option Facteur de dépouille
 n'entraîne pas le déplacement des plans d'ajustement. n'entraîne pas le déplacement des plans d'ajustement.
|
| Exemple de Dépouille
|
|---|

|
| Pièce initiale |

|
| Aperçu de la dépouille. La région de la flexion est contrainte par les plans d'ajustement. |

|
| Résultat de dépouille
|
|
| |
Traction
|
Etend les corps volumiques et surfaciques le long de l'axe Z bleu du trièdre. Spécifiez la distance ou faites glisser l'arête d'un plan d'ajustement à l'aide du bouton gauche de la souris. Définissez cette option :
|
Distance de traction 
|
Définit le degré de traction.
|
| Exemple de Traction
|
|---|

|
| Pièce initiale |

|
| Aperçu de la traction. La région de la flexion est contrainte par les plans d'ajustement. |

|
| Résultat de traction
|
|
| |
Arêtes rigides
|
Crée des surfaces analytiques (cônes, cylindres, plans, etc.), qui produisent généralement des faces de séparation sur lesquelles les plans d'ajustement croisent les corps. Lorsque cette option est désactivée, les résultats reposent sur les splines de sorte que les surfaces et les faces peuvent sembler plus lisses et les faces d'origine restent intactes.
| Exemple de Arêtes rigides
|
|---|

|
| Appliquez la torsion avec les plans d'ajustement repositionnés de manière à limiter la région concernée. |

|
|
Résultat lorsque l'option Arêtes rigides est activée.
La face est divisée en faces distinctes sur lesquelles les plans d'ajustement croisent la pièce.
|

|
|
Résultat lorsque l'option Arêtes rigides est désactivée.
La face est conservée en un seul bloc.
|
|