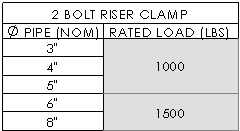Annotation Tables
A table consists of cells arranged
in rows and columns. Cells can contain either text or data that you can
format individually.
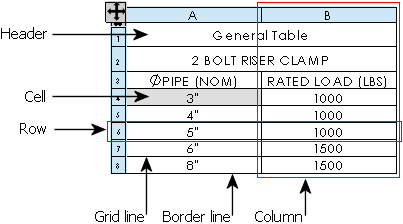
Tables are available on the Table toolbar for:
Most tables have the following functionality:
Drag with the pointer
Snap to an anchor
point
that you can set
Snap to lines and vertices in the sheet format
Use standard or custom templates
Add columns and rows and adjust their dimensions
Select and delete tables, columns, and rows
Split or
merge tables
Merge or split adjacent cells
Sort the contents of columns
Zoom to selection
Control
color in layers
You can also edit items in most
tables:
If you
edit items in a table, automatic controls do not change them. To edit
text, double-click the text and edit on screen. The Note
PropertyManager appears, allowing you to format the text in addition
to editing it.
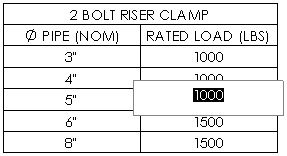
If the
cell value is parametrically linked to a part or assembly document, a
warning appears, indicating that editing the value will sever the link.
To restore the link in the future, delete the user-defined text from the
cell, or right-click the cell and select
Restore Original Value.
 The following procedures do not apply to
every type of table.
The following procedures do not apply to
every type of table.
To drag a table:
In the table PropertyManager, clear Attach
to anchor point. (For Excel-based bills of materials, clear Use table anchor point in the Bill of Materials
Properties dialog box.)
Hold Alt
and drag the table from anywhere inside the table.
- or -
Drag the  icon in the upper
left corner of the table.
icon in the upper
left corner of the table.
To snap a table to sheet format entities:
Drag the table toward a vertical or horizontal
line or a vertex in the sheet format.
As the edge of the table snaps to the line or
point, release the pointer.
To add a column or row to a table:
In the column or row where you want to add
the new column or row, right-click and select Insert,
then select an option.
To select or delete a table, column, or row:
Right-click in the table and choose Select or Delete,
then Table, Column,
or Row.
 If you select an entire table,
press Delete to delete the table.
If only a cell is selected, press Delete
to delete the contents of the cell.
If you select an entire table,
press Delete to delete the table.
If only a cell is selected, press Delete
to delete the contents of the cell.
To format an entire table:
Click the
 icon in the upper left corner to select the table.
icon in the upper left corner to select the table.
Format
the table.
To view the header row:
Move
the pointer over the  icon in the upper left corner of
the table.
icon in the upper left corner of
the table.
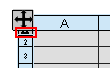
Click
when the pointer changes to  .
.
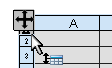
You can see the header row and modify the text.
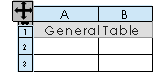
To split a table:
Right-click
in the table and select Split:
Horizontally
Above
Horizontally
Below
Vertically
Left
Vertically
Right
To merge a
table that has been split, right-click in a section of the table and select
Merge Tables.
To merge or split adjacent cells:
Select the cells.
Right-click and select Merge
cells or Unmerge a cell.