Revision Tables
You can insert a revision table
(block) and related revision symbols in a drawing. You can link revision
tables to the SolidWorks Workgroup PDM product.
Insert a revision table into a drawing to track document revisions,
including revision symbols. In addition to the functionality for all tables,
you can select:
Revision symbols create notes
with borders connected by properties to the revision table. The current
revision number or letter is used.
The latest revision also appears under REV
in the lower-right corner of a sheet format.
 In drawings with multiple sheets, you can
set options
to activate a revision table on the first sheet only, link the tables
on all sheets, or keep the tables independent of each other.
In drawings with multiple sheets, you can
set options
to activate a revision table on the first sheet only, link the tables
on all sheets, or keep the tables independent of each other.
To set options for revision tables in the active document:
Click Tools
> Options > Document Properties > Tables > Revision.
Set the options and
click OK.
To insert a revision table:
Click Revision
Table  on the Table toolbar, or click Insert,
Tables, Revision
Table.
on the Table toolbar, or click Insert,
Tables, Revision
Table.
Set the properties in the Revision
Table PropertyManager,
then click OK  .
.
You can insert text in empty cells by double-clicking the cells and
typing text.
To add a revision to the table (add a row):
Right-click in the revision
table and select Revisions, Add Revision.
A revision is added to the table with the current date. If there are
already revisions in the table, the new revision appears below the last
revision and includes the next letter in sequence.
-
Click to
place one or more revision symbols on the drawing. To add a leader, place
the symbol on a vertex, edge, or face.
The symbols are Note annotations.
To add more revision symbols:
In
a drawing with a revision already in the table, click Revision
Symbol  on the Annotation toolbar, or click Insert, Annotations,
Revision Symbol.
on the Annotation toolbar, or click Insert, Annotations,
Revision Symbol.
The drawing must have a revision table before you can insert a revision
symbol.
- or -
Right-click
in the revision table of the desired revision row and select Revisions,
Add Symbol.
Set
properties in the Revision Symbol
PropertyManager. This PropertyManager uses the same conventions as the
Note PropertyManager.
The revision symbol uses the revision
table's settings for the shape and revision number or letter.
Click
in the graphics area to place the symbol. You can place the symbol anywhere,
and you can place multiple instances of the symbol while the Revision
Symbol PropertyManager is active.
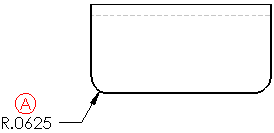
 When you insert revision symbols that use Auto
Leader
When you insert revision symbols that use Auto
Leader  , you must hover over the entity to highlight
the entity and to attach the leader. The leader does not appear until
you hover over the entity. This way, the leader and highlighted entities
do not hinder your view of the model or drawing view.
, you must hover over the entity to highlight
the entity and to attach the leader. The leader does not appear until
you hover over the entity. This way, the leader and highlighted entities
do not hinder your view of the model or drawing view.  an example with balloons.
an example with balloons.
Click
OK  .
.
To edit the style, size, or
text format of a revision symbol:
Select
an existing revision symbol.
Edit the
symbol in the Note
PropertyManager.
Note Linked to Revision Level
You can link a note (generally
at the lower left in the Sheet Format) to the revision letter so that
it is synchronized.
To synchronize the revision
in a note:
With no
revision table in the drawing, right-click in the graphics area and select
Edit Sheet Format.
Click Note  on the Annotation
toolbar, or click Insert, Annotations, Note.
on the Annotation
toolbar, or click Insert, Annotations, Note.
Click in
the graphics area to place the note.
In the
PropertyManager, under Text Format,
click Link to Property  .
.
In the
dialog box, click File Properties.
In the
Summary Information dialog box,
on the Custom tab:
Select
Revision in Property
Name.
Click
in Value / Text Expression, and
press the spacebar.
Click
OK.
In the
Link to Property dialog box, under
Use custom properties from, select
Revision from the list, then click
OK.
Click OK  .
.
Right-click
in the graphics area and select Edit
Sheet.
Insert
a revision table.
Right-click
in the revision table and select Revisions,
Add Revision.
The note displays the latest revision level.