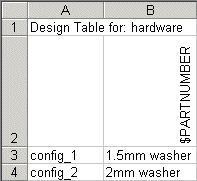When you create configurations with a design table, the software automatically sets options in the Configuration Properties PropertyManager. Under Part number displayed when used in a bill of materials, the Configuration Name is selected. A bill of materials for an assembly that contains the document lists the part configuration name in the PART NO. column.
In a design table, the $PARTNUMBER parameter lets you specify a different value for the PART NO. column of the BOM. For an assembly document, this is the part number used when this configuration of the assembly appears in the BOM as a subassembly. The column header uses this syntax:
$PARTNUMBER
The column header is not case sensitive.
In the table body cells, type the part number for each configuration. The following table shows values that can be used with this parameter:
| Value
|
Property Used
|
|---|
| $D or $DOCUMENT
|
Document name
|
| $P or $PARENT
|
Parent configuration name (derived configurations only)
|
| $C or $CONFIGURATION
|
Configuration name
|
| any_text |
Custom name
|
| blank |
Configuration name
|
If multiple configurations of the same document are used in an assembly, the BOM lists each configuration by name as a separate item number. If you do not want each configuration listed separately in the BOM, do one of the following:
- Assign the same value for the $PARTNUMBER parameter in all the configurations.
- After the design table creates all of the configurations, edit the properties of each configuration, and select Document Name. To override the document name, you can use the Title specified under for the component document.
Example of a design table that controls the value of a part number in a BOM with custom names: