| Single Open |
Single open contours can be used for extrudes, revolves, sections, paths, guides, and sheet metal. Typical open contours are sketched with lines or other sketch entities.
Splines are invalid sketch entities for sheet metal parts with open contours.
 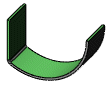
|
| Single Closed |
Single closed contours can be used for extrudes, revolves, sections, paths, guides, and sheet metal. Typical closed contours are sketched with circles, squares, closed splines, and other closed geometric shapes. |
| Multiple Contained Closed |
Multiple contained closed contours can be used for extrudes, revolves, and sheet metal. If there is more than one contour, one contour must contain the rest. Using the Contour Select  in the PropertyManager, you can select one or more contours to convert into features. in the PropertyManager, you can select one or more contours to convert into features.Typical multiple contained closed contours are sketched with circles, rectangles, and other closed geometric shapes.
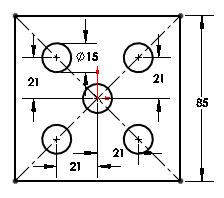 Multiple contained closed contours can also be disjointed. Typical multiple disjoint closed contours are sketched with circles, rectangles, and other closed geometric shapes.
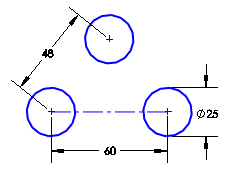 |