PropertyManager を開くには:
- 図面で、モデルビュー(Model View)、定義済みビュー(Predefined View)、または空のビュー(Empty View) を挿入、あるいは選択するとき
- 図面にアノテート アイテム ビューを含むモデルをドラッグします。
使用可能なオプションは、選択したビューの種類によって異なります。
挿入する部品/アセンブリ(P)
ドキュメントを開く または、参照 をクリックしてドキュメントを選択します。
サムネイル プレビュー(Thumbnail Preview)
ドキュメントのオープン で選択したモデルのプレビューを表示します。
オプション(Options)
|
新規図面を作成する際、このコマンドを自動開始 (Start command when creating new drawing)
|
新規の図面にモデルを挿入する際に使用できます。 部品/アセンブリから図面作成 をクリックする場合を除いて、モデル ビュー PropertyManager は、新しい図面を作成するときはいつでも表示されます。 PropertyManager は、新しい図面を作成するときはいつでも表示されます。 |
|
投影ビューの自動開始
|
モデルビューを挿入した後、モデルの投影図を挿入することができます。
|
インポート オプション
|
アノテート アイテムをインポート
|
参照先の部品ドキュメントまたはアセンブリ ドキュメントから、選択したすべてのタイプのアノテート アイテムをインポートするには、アノテート アイテムをインポート を選択します。 アノテート アイテム インポート オプションを選択します: - アノテート アイテムをデザイン (Design annotations)
- DimXpert アノテート アイテム(DimXpert annotations)
- 非表示フィーチャーのアイテムを含む (Include items from hidden features)
|
参照コンフィギュレーション オプション

|
コンフィギュレーション名
|
図面ビューのコンフィギュレーションを変更できます。
|
| |
ボディの選択
|
マルチボディ部品のボディを選択し、図面ビューに含めることができます。マルチボディ板金部品のフラット パターンでは、ビューごとに1つのボディを使用できます。
|
| |
分解状態かモデル破断状態で表示
|
分解またはモデル破断図を含むアセンブリ部品とマルチボディ部品で、分解状態かモデル破断状態で図面ビューの表示を選択します。 |
コンフィギュレーション名変更
板金のフラット パターンのみ。
|
新しい名前
|
ボックスに表示されるフラット パターンのコンフィギュレーション名 (これはモデル ConfigurationManagerのモデル コンフィギュレーション名の下に表示されます) を編集できます。
|
|
アップデート
|
モデル ビュー PropertyManager とモデル ConfigurationManager でコンフィギュレーション名を更新する場合に選択します。 |
表示方向
| |
複数ビュー作成 (Create multiple views)
|
挿入するビューを複数選択できます。
|
| |
表示方向
|
モデルの標準的な表示方向を表示します。
|
| |
アノテート アイテム ビュー (Annotation view)
|
アノテート アイテム ビューがモデルで作成されている場合、それを表示します。
|

|
その他のビュー (More views)
|
現在のモデル ビュー(モデルが開いている場合)、*不等角投影、*両等角投影 などのその他のビューを表示します。 |
| |
プレビュー
|
(複数ビュー作成 の選択が解除されている場合に使用可能)。 ビューを挿入する際にモデルのプレビューを参照する場合、選択します。 |
ミラー
| |
ミラー表示 |
ミラー構成部品を作成せずに、モデルを基準にして、定義済み図面ビューをミラー表示として使用してモデルを表示します。 水平(Horizontal)または 垂直(Vertical)を選択します。たとえば、次のようにします。
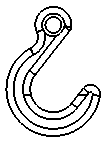 |
| 元のビュー |
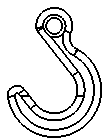 |
| ミラー表示(水平) |
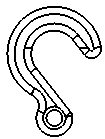 |
| ミラー表示(垂直) |
|
ビューのトリミング(Crop View)
トリミング ビューのみ。
|
輪郭なし
|
トリミング ビューの作成に使用した、閉じたスケッチの輪郭を選択して除去します。

|

|
| 選択 |
解除 |
|
|
ギザギザの輪郭
|
トリミング ビューのギザギザの輪郭を含めます。
スライダを移動し、形状の強度(Shape Intensity)を調整します。

|
| 選択 |
|
表示状態(Display State)
アセンブリのみ。図面に配置するアセンブリの表示状態を選択します。
表示/非表示

の表示状態はすべての表示スタイルによってサポートされます。 他の表示状態(
表示モード

、
色

など)は
エッジ シェイディング表示

と
シェイディング モード

のみでサポートされます。
フラット パターン表示
板金のフラット パターンのみ。

|
Angle
|
図面ビューを特定の角度で表示できます。
|
| |
ビューを反転 (Flip view)
|
ビューを水平に反転します。
|
モデルの挿入(Insert Model)
事前に定義したビュー のみ。 SOLIDWORKS のセッションで開かれているモデル、または既存の図面のモデルの 部品/アセンブリ のリストからモデルをクリックするか、参照 をクリックしてモデル ファイルを参照します。
表示スタイル(Display Style)
新規図面ビューの 新規図面ビューの表示精度 が ドラフト精度 に設定されている場合に限り使用可能です。 高精度 または ドラフト精度 を選択してモデルの表示品質を設定します。
部分断面(Broken-out Section)
部分断面図のみを含む図面ビュー用。
|
ハッチング パターンのスケール
|
部分断面図内でビューのスケールをハッチングに適用します。
 |
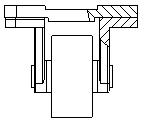 |
| 選択 |
解除 |
|
スケール変更
図面ビューのスケールを選択できます。
ねじ山表示(Cosmetic Thread Display)
次の設定は、ねじ山表示ドキュメント プロパティ(Document Properties) オプションを上書きします。
|
高画質
|
ねじ山の線のフォントやトリミングなどを精密に表示します。 ねじ山の一部のみが表示可能な場合、高精度 では表示可能な部分のみが表示されます(表示部分と非表示部分が正確に表されます)。 高精度 のねじ山では、システム パフォーマンスは遅くなります。 すべてのアノテート アイテムの配置が完了するまで、このオプションは選択解除しておくことを推奨します。
|
|
ドラフト精度(Draft quality)
|
ねじ山は、高精度程、精密には表示されません。ねじ山の一部のみが表示されている場合、フィーチャー全体がドラフト精度(Draft quality)で表示されます。
|
ビューに名前を付けて保存
ビューに名前を付けて保存 を展開して図面ビューを
Dxf または
Dwg ファイルとして保存します。 オプションで、ポイント マニピュレータ

をドラッグしてファイルに原点を設定し、
ビューを DXF/DWG として保存

をクリックします。
指定保存 ダイアログ ボックスでオプションを設定します。
モデル ジオメトリのみをエクスポートを選択すると、選択したビューに関連付けられている他のスケッチ アノテート アイテムは無視されます。