


|
Aligner à gauche
Centrer
Aligner à droite
|
Aligne le texte horizontalement. |



|
Aligner en haut
Aligner au centre
Aligner en bas
|
Aligne le texte verticalement. |

|
Ajuster le texte
|
Cliquez pour compresser ou étirer le texte sélectionné.
|

|
Angle
|
Un angle positif fait pivoter la note dans le sens inverse des aiguilles d'une montre.
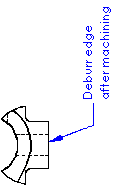
|

|
Insérer un lien hypertexte
|
Ajoute un lien hypertexte à la note. La note entière devient un lien hypertexte. Le soulignement n'est pas automatique, mais vous pouvez l'ajouter en désactivant Utiliser la police du document et en cliquant sur Police.
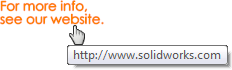
|

|
Lier à la propriété
|
Permet d'accéder aux propriétés de la mise en plan et aux propriétés du composant à partir de n'importe quel modèle dans la mise en plan et de les ajouter à la chaîne de texte. |

|
Ajouter un symbole
|
Vous permet d'accéder aux bibliothèques de symboles et d'en ajouter au texte. Placez le pointeur dans la case du texte de note, à l'endroit où vous voulez que le symbole apparaisse, puis cliquez sur Ajouter un symbole.
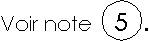
|

|
Verrouiller/Déverrouiller la note
|
(Disponible dans les mises en plan uniquement.) Fige la note sur place. Lorsque vous éditez la note, vous pouvez ajuster le cadre, mais vous ne pouvez pas déplacer la note elle-même.
|

|
Insérer une tolérance géométrique
|
Insère un symbole de tolérance géométrique dans la note. Le PropertyManager Tolérance géométrique et la boîte de dialogue Propriétés s'ouvrent pour vous permettre de définir le symbole.
|

|
Insérer un symbole d'état de surface
|
Insère un symbole d'état de surface dans la note. Le PropertyManager Etat de surface s'ouvre pour vous permettre de définir le symbole.
|

|
Insérer un élément de référence
|
Insère un repère d'élément de référence dans la note. Le PropertyManager Elément de référence s'ouvre pour vous permettre de définir le symbole. S'il existe un symbole de tolérance géométrique, d'état de surface ou d'élément de référence dans la mise en plan, vous pouvez cliquer dessus lorsque vous éditez la note pour y insérer ce dernier. Pour éditer le symbole, vous devez éditer le symbole existant dans la feuille de mise en plan. Lorsque vous éditez le symbole existant, toutes ses occurrences sont mises à jour sur la feuille.
|

|
Ajouter une zone
|
Insère des informations sur la zone dans le texte. Dans la boîte de dialogue Ajouter une zone, sélectionnez l'une des options suivantes :
|
Zone
|
Insère une colonne et une ligne, par exemple, E2
|
|
Colonne de zone
|
Insère uniquement une colonne, par exemple, E
|
|
Ligne de zone
|
Insère uniquement ligne, par exemple, 2
|
|

|
Bibliothèque de repérage
|
Dans une mise en plan avec une Bibliothèque de repérage, insère un drapeau dans une note. |

|
Lier à la cellule de la table
|
Lie une note au contenu de n'importe quelle nomenclature ou cellule de table de perçages. |
 |
Insérer la tolérance de profil général DimXpert |
Insère un cadre de contrôle de fonction de tolérance de profil général dans une note. |
| |
Label de vue manuel
|
(Pour les labels de vues projetées, de détail, en coupe, en coupe aplatie et auxiliaires uniquement.) A priorité sur les options dans Propriétés du document - Afficher les labels. Lorsque cette option est sélectionnée, vous pouvez modifier le texte du label. Si, par la suite, vous désactivez la case à cocher, le label est mis à jour conformément aux options spécifiées dans Labels de vue. |
| |
Utiliser la représentation schématique du document
|
Lorsque cette option est désactivée, vous pouvez ajouter un contenu au label sans que le logiciel SOLIDWORKS déplace/supprime automatiquement le contenu à la prochaine édition des propriétés d'un document ou en cas de reconstruction. |
| |
Utiliser la police du document
|
Utilise les polices spécifiées dans Propriétés du document - Notes.
|
| |
Police
|
Lorsque la case à cocher Utiliser la police du document est désactivée, cliquez sur Police pour ouvrir la boîte de dialogue Choisir la police. Sélectionnez un nouveau style, une nouvelle taille de police et d'autres effets. |
| |
Tout en majuscules
|
Définit que le texte de la note doit s'afficher en majuscules. Le texte s'affiche en majuscules mais la valeur texte véritable n'est pas convertie. Si vous modifiez la valeur du texte dans la boîte de dialogue Editer dans une fenêtre ou la page Personnalisé de la boîte de dialogue Propriétés, le texte s'affiche comme vous l'avez saisi à l'origine.
Pour activer ou désactiver le paramètreTout en majuscules sans ouvrir le PropertyManager, sélectionnez une note ou une bulle et cliquez sur Maj + F3.
|
| |
Inclure préfixe, suffixe et tolérance des cotes
|
Si cette option est sélectionnée et que vous insérez une cote dans une note, tout symbole ou tolérance inclus dans la cote apparaissent dans la note. Lorsqu'elle est désactivée, la cote apparaît dans la note, mais les symboles ou tolérances sont ignorés.
|