| |
Nahttyp
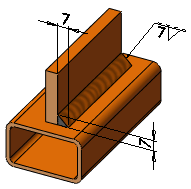
|
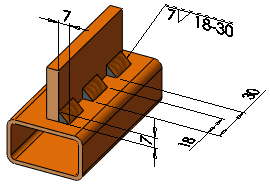
|
|
Ganze Länge
|
Unterbrochen
|

|
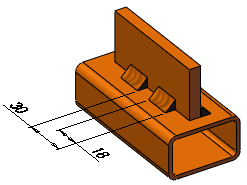
|
|
Versetzt – Pfeilseite
|
Versetzt – Andere Seite |
|

|
Schenkellänge
|
Nahtlänge der Kehlnaht.
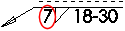
|
| |
Nahtlänge
|
(Bei Unterbrochen oder Versetzt). Länge der einzelnen Nahtsegmente.
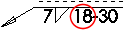
|
| |
Steigungshöhe
|
(Bei Unterbrochen oder Versetzt). Abstand zwischen dem Beginn der einzelnen Nähte.
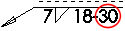
|
| |
Wenn Sie eine Naht entlang eines Spalts einfügen:
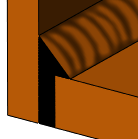
|
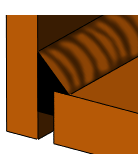
|
|
Vollständige Penetration. Wendet die Naht über die volle Tiefe an. |
Partielle Penetration. Wendet die Naht auf die Tiefe an, die Sie in Penetration
 eingeben. eingeben. |
|
| |
Tangentenfortsetzung
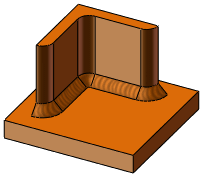
|
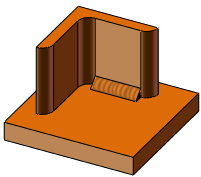
|
| Ausgewählt |
Deaktiviert |
|

|
Flächensatz1
|
Wählen Sie eine oder mehrere planare Flächen aus.
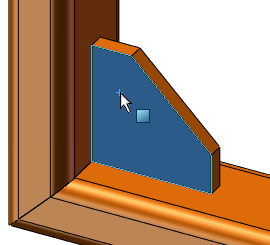
|

|
Flächensatz2
|
Wählen Sie eine oder mehrere planare Flächen aus, die den ersten Flächensatz schneiden.
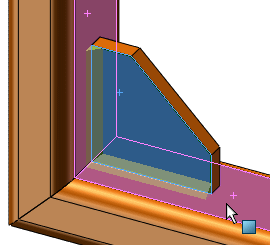
|
| |
Einander schneidende Kanten
|
Hebt die Kanten hervor, wo sich Flächensatz1 und Flächensatz2 schneiden. Sie können mit der rechten Maustaste auf eine Kante klicken und Löschen auswählen, um die Kante von der Schweißnaht zu entfernen. |