|
Realce todas as arestas dos recursos selecionados na vista de gráficos
|
Todas as arestas de um recurso são realçadas quando ele é selecionado. |
|
Realce dinâmico da vista de gráficos
|
As faces, arestas e vértices do modelo são realçadas quando você move o ponteiro sobre um esboço, modelo ou desenho. (essa opção não fica disponível quando o modo de grande montagem está ativo). |
|
Exibir arestas abertas de superfícies em cores diferentes
|
Facilita a diferenciação entre as arestas abertas de uma superfície e quaisquer arestas tangentes ou de silhuetas. Para especificar a cor da aresta, clique em . Selecione em Cores do sistema.
|
| Exibir planos sombreados |
Exibe planos sombreados transparentes com uma aresta de estrutura de arame que possui cores diferentes entre a frente e a traseira. Para especificar as cores do plano sombreado, clique em . Em Faces, selecione Cor da face frontal ou Cor da face posterior para alterar as cores. Mova o controle deslizante para ajustar o nível de transparência (para direita é mais transparente).
|
| Exibir dimensões planificadas na tela |
Selecione para exibir texto de dimensão no plano da tela do seu computador. Desmarque para exibir o texto de dimensão no plano da vista de anotação 3D da dimensão.
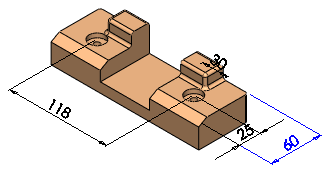 |
| Selecionado: O texto da dimensão está no plano da tela do computador, e todos os textos e linhas de dimensão na atual vista de anotação estão visíveis. |
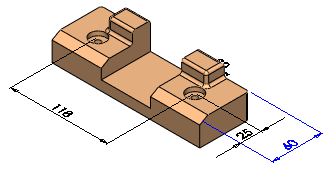 |
| Desmarcada: O texto da dimensão está no plano da vista de anotação em 3D, e o texto e as linhas de dimensão atrás do modelo estão ocultas. |
|
| Exibir notas planificadas na tela |
Selecione para exibir notas no plano da tela do seu computador. Desmarque para exibir notas no plano da vista de anotação 3D da dimensão. |
|
Exibir tríade de referência
|
Exibe uma tríade de referência para auxiliar na orientação durante a visualização de modelos. A tríade de referência tem apenas o propósito de exibição; não é possível selecioná-la ou utilizá-la como ponto de inferência. |
| Exibir barras de rolagem na vista de gráficos para peças e montagens |
Não é possível alterar esta opção com documentos do SOLIDWORKS abertos.
Exibe barras de rolagem na vista de gráficos de documentos de peças e montagens.
|
| Exibir barras de rolagem na vista de gráficos para desenhos |
Não é possível alterar esta opção com documentos do SOLIDWORKS abertos.
Exibe barras de rolagem na vista de gráficos de documentos de desenho.
|
|
Display draft quality ambient occlusion
|
Selecione Usar a qualidade de rascunho para renderizar modelos onde estiver usando Oclusão de ambiente. A qualidade de rascunho é renderizada mais rapidamente, porém com menor fidelidade visual. Desmarque para usar a qualidade predeterminada. |
| Exibir círculo de gráficos do SpeedPak |
Ativa ou desativa a exibição do círculo de gráficos do SpeedPak. Quando o círculo gráfico está ativado, apenas a geometria selecionável é visível na região ao redor do ponteiro.
Quando o círculo gráfico está desativado, toda a geometria ao redor do ponteiro permanece visível.
|
| Exibir dicas de ferramentas de informações de padrão |
Selecione para exibir informações sobre um padrão incluindo o nome do padrão, tipo de padrão, todas as origens usadas para criar o padrão, espaçamento e número de instâncias e as instâncias ignoradas e variadas. |
|
Tipo de projeção para viewport de quatro vistas
|
Controla quais vistas são exibidas nas viewports quando você clica em Quatro vistas  (barra de ferramentas Vistas padrão). Selecione um dos seguintes procedimentos: (barra de ferramentas Vistas padrão). Selecione um dos seguintes procedimentos:
|
Primeiro diedro
|
Frontal, Esquerda, Superior e Trimétrica.
|
|
Terceiro diedro
|
Frontal, Direita, Superior e Trimétrica.
|
|