From the Assembly Visualization
tab, you can rank components based on the values of their custom properties. You can
activate a spectrum of colors that reflects the relative values of the properties for each
component.
To open this tab:
Click Assembly Visualization
 (Tools toolbar or Evaluate tab on the CommandManager) or .
(Tools toolbar or Evaluate tab on the CommandManager) or .
The Assembly Visualization tab  in the FeatureManager design tree panel contains a list of all components in the
assembly, sorted initially by file name. There are three columns:
in the FeatureManager design tree panel contains a list of all components in the
assembly, sorted initially by file name. There are three columns:
- File name
- Quantity
- Property (initially Mass)
Click a column header to sort by its parameter.
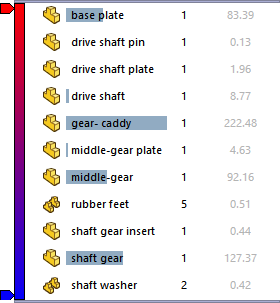
Buttons
| |
|
|
 / / 
|
Show/Hide Value Bars
|
Available for numeric properties. Turns the value
bars off and on. When the value bars are on, the component with
the highest value displays the longest bar. You can define the
length of the bars to be calculated relative to the
highest-value component or relative to the entire
assembly. |
 / / 
|
Flat/Nested View
|
Switches between:
- Nested view, where subassemblies are indented
- Flat view, where subassembly structures are ignored (similar to a parts-only BOM)
|
 / /
|
Grouped/Ungrouped View
|
Switches between:
|
Grouped View
|
Groups multiple instances of a
component into a single-line item in the list.
Grouped
View is useful when listing values for
properties that are identical for every instance of
the component.
|
|
Ungrouped
View
|
Lists each instance of a component
individually. Ungrouped
View is useful when listing values for
instance-specific properties, such as Fully mated, which
might be different for different instances of the
component.
|
An asterisk * next to the
group label indicates that an instance of the group has
different mass properties. A geometry change by an assembly
level feature causes this difference.
|
 / / 
|
Performance Analysis
|
Shows or hides the following columns:
- File Name
- Quantity
- Total
Graphics-Triangles
- SW-Open Time
- SW-Rebuild
Time
|
Filter
Filters the list by text and by component show/hide state.

Type text in the filter field to show only those components whose
name contains that text. All other components disappear from the list and from the
graphics area. Click  in the filter field to clear the filter.
in the filter field to clear the filter.
To make components that are in the hidden state ( ,
,  , etc.) disappear from the list,
click the down arrow, and select Filter Hidden
Components.
, etc.) disappear from the list,
click the down arrow, and select Filter Hidden
Components.
Sorting Widget
The sorting widget indicates the columns by which the list is sorted.

The direction of the widget indicates the sort order:
|
 Ascending Ascending
|
|
|
 Descending Descending
|
|
Click the column header to reverse the sort order.
If only one column has a sorting widget, you can click any other column header to sort the components by that property.
If multiple columns have sorting widgets, you can add and remove parameters from
the sorting hierarchy. Right-click a column header and click Add to Sort Hierarchy or Remove from Sort Hierarchy.
Toggle Color On/Off
Toggles the color spectrum on and off when you click the vertical spectrum bar.
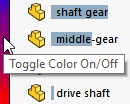
When the spectrum is on, the colors of components in the graphics area correspond
to colors in the spectrum. The colors indicate the relative property value of each
component.
Add Slider
Adds a color slider to the spectrum when you click in the blank area to the left of the vertical bar.
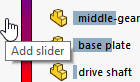
You can move the color sliders up and down to modify the color distribution in the spectrum. You can right-click a color slider and change its color or delete it. To return to the original two sliders, right-click any slider and click Reset all.
Rollback Bar
Hides or shows items in the list and graphics area when you drag the bar up or down.
You can drag a bar down from the top of the list:
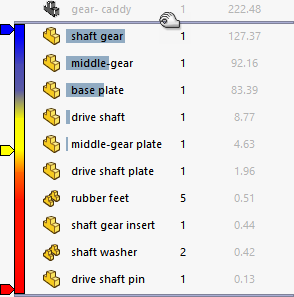
You can drag a bar up from the bottom of the list:
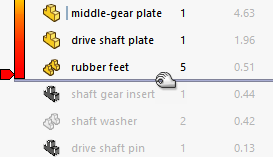
To return a bar to its original position, right-click it and click Roll to Top or Roll to End.