
Markup-Befehle
Mit den Markup-Befehlen können Sie Akteure erstellen und verwalten, die Ihre Modelle aufwerten. Zu den Markups gehören z. B. Pfeile und Rotlinien.
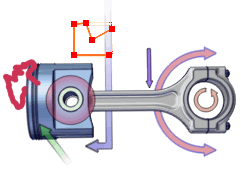
Anmerkungen:
- Alle Markups sind assoziativ.
- Stellen Sie Markup-Eigenschaften im Eigenschaftenfeld ein. Siehe Markup-Eigenschaften.
| Symbol |
Befehlsname |
Beschreibung |

|
Redlining erstellen
|
Fügt Freihand-Rotlinien hinzu. Klicken Sie auf einen Akteur, und ziehen Sie ihn, oder klicken Sie in den Viewport.
Anmerkung:
Um die Redlining-Farbe zu ändern, klicken Sie auf die untere Hälfte der Schaltfläche Redlining, und wählen Sie eine Farbe aus. Diese Farbe wird auch für Pfeile und Kreise verwendet.
|

|
Polylinie erstellen
|
Erstellt eine Linie mit mehreren Segmenten. Klicken Sie beliebig oft, um Knoten zu erstellen, und klicken Sie dann mit der rechten Maustaste (oder drücken Sie Ende), um die Polylinie abzuschließen.
|

|
Polylinienknoten hinzufügen
|
Fügt Segmente Polylinien hinzu. Klicken Sie auf eine Polylinie, um einen Knoten hinzuzufügen. |

|
Polylinienknoten entfernen
|
Entfernt Segmente aus Polylinien. Klicken Sie auf einen Knoten, um ihn zu entfernen. |

|
Polylinie trennen
|
Trennt eine Polylinie in mehrere Segmente. Klicken Sie auf den Knoten, an dem die Trennung erfolgen soll. |

|
Polylinien zusammenführen
|
Führt zwei Polylinien zusammen. Klicken Sie zur Zusammenführung auf die beiden Enden. |
| |
Verbundpolylinie erstellen
|
Erstellt eine Polylinie aus ausgewählten Kanten. Klicken Sie auf beliebig viele Kanten, und klicken Sie dann mit der rechten Maustaste, um die Polylinie abzuschließen. Es ist nicht erforderlich, dass die Kanten aneinander angrenzen. |

|
Pfeil erstellen
|
Erstellt einen geraden Pfeil. Klicken Sie, um die Position der Pfeilspitze zu definieren, und klicken Sie erneut, um die Endposition zu definieren.
|

|
Kreisförmigen Pfeil erstellen
|
Erstellt einen kreisförmigen Pfeil, der automatisch bei der Erkennung auf einen Kreis oder eine Achse eingestellt wird. Klicken Sie, um den Mittelpunkt (die Achse) zu platzieren, und klicken Sie erneut, um den Abstand (Radius) zu definieren.
|

|
Eckpfeil erstellen
|
Erstellt einen Eckpfeil. Klicken Sie, um die Ecke zu positionieren, und klicken Sie erneut, um die Größe zu definieren. |

|
Kreis erstellen
|
Erstellt einen Kreis. Klicken Sie, um den Mittelpunkt zu positionieren, und klicken Sie erneut, um den Radius zu definieren.
|

Konsolen-Befehle
Mithilfe von Feldbefehlen können Sie Bilder (2D und 3D) und 2D-Textfelder in Ihre 3D-Szene einfügen.
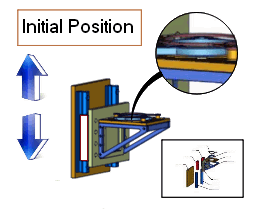
Anmerkung:
Stellen Sie Feld-Eigenschaften im Eigenschaftenfeld ein. Siehe Feldeigenschaften.
| Symbol |
Befehlsname |
Beschreibung |

|
Bildfeld erstellen
|
Erstellt 3D-Rasterbildfelder. Klicken Sie, um eine Ecke zu platzieren, und klicken Sie anschließend erneut, um die diagonale Ecke zu platzieren. Bildfelder weisen einen Anker in der oberen rechten Ecke auf. |

|
3D-Vektorbildfeld erstellen
|
Erzeugt 3D-Vektorbildfelder (.svg). Klicken Sie, um eine Ecke zu platzieren, und klicken Sie anschließend erneut, um die diagonale Ecke zu platzieren. Vektorbildfelder weisen einen Anker in der oberen rechten Ecke auf. |

|
2D-Bildfeld erstellen
|
Erstellt 2D-Rasterbildfelder. Klicken Sie, um eine Ecke zu platzieren, und klicken Sie anschließend erneut, um die diagonale Ecke zu platzieren. 2D-Bildfelder weisen einen Anker in jeder Ecke auf. 2D-Feldpositionen sind fixiert (werden nicht von Kamerabewegungen beeinflusst).
|

|
Schaltfläche "Nächste" erstellen
|
Erstellt ein 2D-Bildfeld, das als Schaltfläche "Nächste" vorkonfiguriert ist, das nacheinander durch alle Ansichten und Animationsmarken blättert. Das Feld ist auf den Stil Play Widget Next vorbestellt, der verschiedene Eigenschaften definiert, inkl. Verknüpfung > Link als next://. Siehe Feldeigenschaften Sie können den Stil im Workshop Stile ändern.
|

|
Schaltfläche "Vorherige" erstellen
|
Erstellt ein 2D-Bildfeld, das als Schaltfläche "Vorherige" vorkonfiguriert ist, das nacheinander rückwärts durch alle Ansichten und Animationsmarken blättert. Das Feld ist auf den Stil Play Widget Previous vorbestellt, der verschiedene Eigenschaften definiert, inkl. Verknüpfung > Link als previous://. Sie können den Stil im Workshop Stile ändern. |

|
Schaltfläche "Erste" erstellen
|
Erstellt ein 2D-Bildfeld, das als "erste" Schaltfläche vorkonfiguriert ist, und das die erste Ansicht aktiviert oder die Animation zum ersten Marker verschiebt. Das Feld ist auf den Stil Play Widget First vorbestellt, der verschiedene Eigenschaften definiert, inkl. Verknüpfung > Link als first://. Sie können den Stil im Workshop Stile ändern. |

|
Schaltfläche "Letzte" erstellen
|
Erstellt ein 2D-Bildfeld, das als "letzte" Schaltfläche vorkonfiguriert ist, und das die letzte Ansicht aktiviert oder die Animation bis zum letzten Marker verschiebt. Das Feld ist auf den Stil Play Widget Last vorbestellt, der verschiedene Eigenschaften definiert, inkl. Verknüpfung > Link als last://. Sie können den Stil im Workshop Stile ändern. |

|
Auswahl an Navigationsschaltflächen erstellen (Alle Schaltflächen)
|
Erstellt einen vollständigen Satz von Navigationsschaltflächen (Erste, Vorherige, Nächste, Letzte). 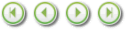 |

|
2D-Vektorbildfeld erstellen
|
Erzeugt 2D-Vektorbildfelder (.svg). Klicken Sie, um eine Ecke zu platzieren, und klicken Sie anschließend erneut, um die diagonale Ecke zu platzieren. 2D-Bildfelder weisen einen Anker in jeder Ecke auf. 2D-Feldpositionen sind fixiert (werden nicht von Kamerabewegungen beeinflusst). |

|
2D-Textfeld erstellen
|
Erstellt 2D-Textfelder. Klicken Sie, um die linke untere Feldecke zu platzieren, geben Sie den Text ein, und klicken Sie abschließend außerhalb des Felds. Anmerkungen:
- Im Unterschied zu den meisten Autor-Befehlen, mit denen Akteure erstellt werden, bis Sie den Befehl beenden, erstellt dieser Befehl ein Feld. Um weitere Textfelder zu erstellen, klicken Sie erneut auf den Befehl.
- Die Eigenschaft AutoFit ( Feldeigenschaften-Feld) bestimmt das Größenänderungsverhalten.
- Sie können Eigenschaften und Metaeigenschaften in Textfelder einbetten. Einzelheiten finden Sie im Abschnitt zur Eigenschaft Zeichenfolge ( Feldeigenschaften-Feld).
- 2D-Feldpositionen sind fixiert (werden nicht von Kamerabewegungen beeinflusst).
|

Pfad-Befehle
Mit Pfadbefehlen können Sie assoziative und nicht-assoziative Linien erstellen, die die Akteurverschiebung in Ansichten oder während Animationen zeigen.
Assoziative Pfade werden automatisch aktualisiert, wenn der zugehörige Akteur verschoben wird. Nicht-assoziative Pfade werden nicht automatisch aktualisiert.
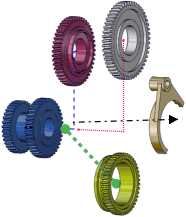
Anmerkung:
Stellen Sie Pfad-Eigenschaften im Eigenschaftenfeld ein. Siehe Pfadeigenschaften.

Anmerkungs-Befehle
Mit Anmerkungsbefehlen können Sie einem Modell Text-Anmerkungen, Callouts (Angaben), Links und andere Anmerkungen hinzufügen.
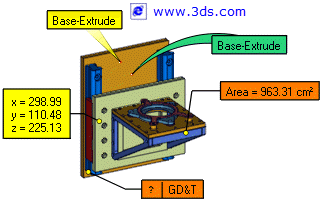
Anmerkungen:
- Alle Anmerkungen sind assoziativ.
- Sie können die Anmerkungseigenschaften im Eigenschaftenfeld einstellen. Siehe Anmerkungseigenschaften.
| Symbol |
Befehlsname |
Beschreibung |

|
Anmerkung erstellen
|
Erstellt ein Textfeld, das mit einem Akteur verknüpft ist. |

|
Anmerkungen mit mehreren Akteuren erstellen
|
Erstellt eine Anmerkung, die mit mehreren Akteuren verknüpft ist. Wählen Sie die Akteure aus, bevor Sie dieses Werkzeug auswählen. |

|
GDT-Anmerkung erstellen
|
Erstellt ein Textfeld, das mit einem Akteur verknüpft werden kann und in dem Sie Geometric Dimensioning & Tolerancing- (GD&T) Symbole definieren können. Im Eigenschaftenfeld können Sie Vor-, Mittel- und Nach-Symbole definieren. |

|
Bereichsanmerkung erzeugen
|
Erstellt eine Anmerkung, die den Bereich der ausgewählten Akteure enthält. Der Bereich wird beim Import des CAD-Modells berechnet (siehe Anwendungseinstellungen – Eingabe).
|

|
Volumenmarke erzeugen
|
Erstellt eine Anmerkung, die das Volumen der ausgewählten Akteure enthält. Das Volumen wird beim Import des CAD-Modells berechnet (siehe Anwendungseinstellungen – Eingabe).
|
|
|
|
|

|
Koordinatenanmerkung erstellen
|
Erstellt eine Text-Anmerkung, die die Punktkoordinaten im Weltrahmen enthält. |

|
Angabe (Callout) erstellen
|
Erstellt standardmäßig eine Angabe mit der BOM-ID des verbundenen Geometrieakteurs als Text. Wenn keine BOM-ID definiert wurde, ist die Angabe leer. Angaben (Callouts) werden auch Referenzkreise genannt. Anmerkungen:
|

|
Link erstellen
|
Erstellt einen Link zu einer Webseite, Datei oder Ansicht oder einem anderen Ziel. Die Eigenschaft Link (Eigenschaftenfeld, Kategorie Verknüpfung) definiert das Linkziel, und die Eigenschaft Zeichenfolge (Eigenschaftenfeld, Kategorie Text) definiert den Linktext. |

Messungs-Befehle
Mit Bemaßungsbefehlen können Sie Text-Anmerkungen aus Modellbemaßungen, wie Winkel und Abstände, erstellen.
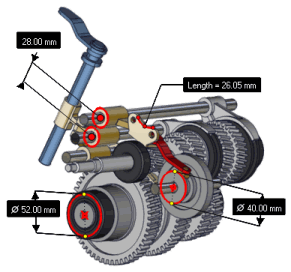
Anmerkungen:
| Symbol |
Befehlsname |
Beschreibung |

|
Lineare Längenbemaßung erstellen
|
Erstellt eine Text-Anmerkung, die eine Linienlänge enthält. |

|
Kurvenlängenbemaßung erzeugen
|
Erstellt eine Text-Anmerkung, aus der die Länge einer Polylinie oder eines CAD-Features (wie z. B. einer Kurve oder Strecke) hervorgeht.
|

|
Bogenlängenbemaßung erzeugen
|
Erstellt eine Text-Anmerkung, aus der die Bogenlänge (durch drei Punkte definiert) oder ein Kreisumfang hervorgeht (zur Kantenerkennung auf Alt drücken).
|

|
Aufmaßmessung erstellen
|
Erstellt eine Anmerkung, die die Dicke des Akteurs am ausgewählten Punkt enthält. |

|
Durchmessermessung erstellen
|
Erstellt eine Text-Anmerkung, die einen Kreisdurchmesser enthält. |

|
Durchmesserbemaßung aus 3 Punkten erstellen
|
Erstellt eine Text-Anmerkung, die einen Durchmesser eines Kreises, der durch drei Punkte definiert wird, enthält. |

|
Radiusmessung erstellen
|
Erstellt eine Text-Anmerkung, die einen Kreisradius enthält. |

|
Radiusbemaßung aus 3 Punkten erstellen
|
Erstellt eine Text-Anmerkung, die einen Radius eines Kreises, der durch drei Punkte definiert wird, enthält. |

|
Abstandsmessung zwischen 2 Punkten erstellen
|
Erstellt eine Text-Anmerkung, die den Abstand zwischen zwei Punkten enthält.
|

|
Abstands-/Winkelbemaßung zwischen zwei Linien erstellen
|
Erstellt eine Text-Anmerkung, die den Abstand zwischen zwei Linien enthält. |

|
Abstands-/Winkelbemaßung zwischen 2 Ebenen erstellen
|
Erstellt eine Text-Anmerkung, die den Abstand zwischen zwei parallelen Ebenen oder den Winkel zwischen zwei nicht-parallelen Ebenen enthält. |

|
Abstandmessung zwischen 2 Achsen erstellen
|
Erstellt eine Text-Anmerkung, die den minimalen Abstand zwischen zwei erkannten Kreisachsen enthält. |

|
Abstandmessung zwischen 2 Zentren erstellen
|
Erstellt eine Text-Anmerkung, die den Abstand zwischen zwei erkannten Zentren enthält. |

|
Abstandsmessung zwischen 2 Akteuren erstellen
|
Erstellt eine Text-Anmerkung, die den Abstand zwischen zwei Flächen, Linien oder Punkten enthält. Anmerkung:
Mit diesem Werkzeug können verschiedene Bemaßungen erstellt werden, es kann jedoch schwierig sein, die gewünschte Geometrie auszuwählen. Es kann sinnvoll sein, ein spezifischeres Werkzeug zu verwenden, wenn dies möglich ist.
|

|
Abstandsbemaßung zwischen Ebene und Punkt erstellen
|
Erstellt eine Text-Anmerkung, die den Abstand zwischen einer Ebene und einem Punkt enthält. |

|
Abstandsbemaßung zwischen Linie und Punkt erstellen
|
Erstellt eine Text-Anmerkung, die den minimalen Abstand zwischen einer Linie und einem Punkt enthält. |

|
Ketten-Bemaßungsmodus
|
Erstellt eine Reihe von Abstandsbemaßungen, wobei der letzte Punkt einer Bemaßung der erste Punkte der nächsten ist.
|

|
Fächerbemaßungsmodus
|
Erstellt eine Reihe von Abstandsbemaßungen, wobei alle einen gemeinsamen ersten Punkt aufweisen.
|

|
Winkelbemaßung aus 3 Punkten erstellen
|
Erstellt eine Text-Anmerkung, die einen Winkel, der durch drei Punkte definiert wird, enthält. Der zuerst ausgewählte Punkt ist der Vertex. |

|
Orthogonale Bemaßung erstellen
|
Erstellt eine orthogonale (Horizontalkomponenten- oder Vertikalkomponenten-) Bemaßung. Wählen Sie zuerst eine Fläche aus, die die normale Richtung der Bemaßungen angibt, und wählen Sie dann eine Reihe von Punkten für eine Kette von Bemaßungen aus.
|

|
Ebenenbemaßung auf Achse projizieren
|
Erstellt eine Projektionsbemaßung zwischen einer orthogonalen Bemaßung und einer Achse. Wählen Sie zuerst eine orthogonale Bemaßung und dann eine Ebene aus, um die Achse zu erhalten. |

|
Mindestabstandmessung erstellen
|
Erstellt eine Text-Anmerkung, die den minimalen Abstand zwischen zwei ausgewählten Akteuren enthält. Anmerkung:
Wenn nach dem Erzeugen der Bemaßung Akteure bewegt werden, wird die Distanz zwischen den zwei Punkten, die die Bemaßung definieren, automatisch aktualisiert, jedoch nicht die Punkte, die die minimale Distanz definieren. Löschen Sie die bestehende Bemaßung, und erzeugen Sie eine neue, um die minimale Distanz neu zu berechnen.
|

|
Bemaßung im Welt-Koordinatensystem erstellen
|
Erstellt drei Text-Anmerkungen, die die Höhe, Länge und Breite der Zeichen-Box der ausgewählten Akteure gemäß des Welt-Koordinatensystems enthalten. Wenn keine Akteure ausgewählt sind, werden die Bemaßungen auf alle sichtbaren Akteure angewendet. Anmerkung:
Bemaßungen im Koordinatensystem haben keine Verknüpfungen.
|

|
Bemaßung im lokalen Koordinatensystem erstellen
|
Erstellt drei Text-Anmerkungen, die die Höhe, Länge und Breite der Zeichen-Box der ausgewählten Akteure gemäß eines benutzerdefinierten Koordinatensystems enthalten. Wenn keine Akteure ausgewählt sind, werden die Bemaßungen auf alle sichtbaren Akteure angewendet. Anmerkung:
Aktivieren Sie das Koordinatensystem mit der Eigenschaft Koordinatensystem benutzen des Viewports, bevor Sie diesen Befehl ausführen.
|

|
Koordinatensystem auf Geometrie erstellen
|
Erstellt ein Koordinatensystem am lokalen Frame eines Akteurs. Das Koordinatensystem wird im Interaktions- und Strukturbaum unter dem Akteur aufgelistet.Sie können den Ursprung und die Ausrichtung des Koordinatensystems ändern, indem Sie den Koordinatensystem-Akteur  im Viewport oder über das Eigenschaftenfeld transformieren.Um ein Koordinatensystem zu aktivieren, klicken Sie im Interaktionsbaum mit der rechten Maustaste auf das Koordinatensystem, und klicken Sie dann auf Koordinatensystem aktivieren.Die Bemaßungen basieren auf dem aktuellen Koordinatensystem. im Viewport oder über das Eigenschaftenfeld transformieren.Um ein Koordinatensystem zu aktivieren, klicken Sie im Interaktionsbaum mit der rechten Maustaste auf das Koordinatensystem, und klicken Sie dann auf Koordinatensystem aktivieren.Die Bemaßungen basieren auf dem aktuellen Koordinatensystem. |

|
Koordinatensystem erstellen
|
Erstellt ein Koordinatensystem an der Position, die von den von Ihnen ausgewählten Vertices oder Achsen definiert wird. Folgen Sie den Anweisungen in der Statusleiste, um die erforderlichen Auswahlen zu treffen. Das Koordinatensystem wird im Interaktionsbaum und auf der oberen Ebene des Strukturbaums aufgelistet (das Koordinatensystem ist nicht mit einem Akteur verknüpft).Sie können den Ursprung und die Ausrichtung des Koordinatensystems ändern, indem Sie den Koordinatensystem-Akteur  im Viewport oder über das Eigenschaftenfeld transformieren.Um ein Koordinatensystem zu aktivieren, klicken Sie im Interaktionsbaum mit der rechten Maustaste auf das Koordinatensystem, und klicken Sie dann auf Koordinatensystem aktivieren.Die Bemaßungen basieren auf dem aktuellen Koordinatensystem. im Viewport oder über das Eigenschaftenfeld transformieren.Um ein Koordinatensystem zu aktivieren, klicken Sie im Interaktionsbaum mit der rechten Maustaste auf das Koordinatensystem, und klicken Sie dann auf Koordinatensystem aktivieren.Die Bemaßungen basieren auf dem aktuellen Koordinatensystem. |

Schnittebenen-Befehle
Mit den Schnittebenenbefehlen können Sie Querschnittansichten Ihrer Modelle erstellen und verwalten.
Anmerkung:
Legen Sie Schnittebenen-Eigenschaften wie Kappung und Schraffur im Schnittebeneneigenschaften-Feld fest. Siehe Schnittebeneneigenschaften.
| Symbol |
Befehlsname |
Beschreibung |

|
Schnittebene erstellen
|
Erstellt eine Schnittebene auf der Auswahl und blendet alle anderen sichtbaren Schnittebenen aus. Wenn keine Akteure ausgewählt sind, wird die Schnittebene auf das gesamte Modell angewendet. Die Schnittebene wird normal zum Positionierungspfeil  erstellt. Es können maximal drei Schnittebenen gleichzeitig angezeigt werden. erstellt. Es können maximal drei Schnittebenen gleichzeitig angezeigt werden.
|

|
Schnittebene erstellen und hinzufügen
|
(Verfügbar, wenn mindestens eine Schnittebene in der Szene sichtbar ist.) Erstellt eine Schnittebene auf der Auswahl und fügt sie der Szene hinzu, ohne dass vorhandene Schnittebenen ausgeblendet werden. Wenn keine Akteure ausgewählt sind, wird die Schnittebene auf das gesamte Modell angewendet. |

|
Schnittebene aus 3 Punkten erstellen
|
Erstellt eine Schnittebene aus drei Punkten, die Sie ausgewählt haben. Tipp: Drücken Sie Alt, um Kreismittelpunkte auszuwählen. |

|
Schnittebene verschieben
|
Verschiebt die ausgewählte Schnittebene an eine andere Position. Drücken Sie Alt, um eine Ausrichtung an einer Achse auszuführen. |

|
Schnittebene auf Auswahl anwenden
|
Wendet eine Schnittebene auf ausgewählte Geometrieakteure an. Wählen Sie die Schnittebene und die Akteure aus, die Sie ausschneiden wollen, und klicken Sie dann auf diesen Befehl. Um Akteure der Auswahl hinzuzufügen, wählen Sie die Akteure aus und klicken Sie bei gedrückter Strg-Taste auf diesen Befehl. Um Akteure aus der Auswahl zu entfernen, wählen Sie die Akteure aus und klicken Sie bei gedrückter Umschalttaste auf diesen Befehl. |

|
Schnittebenen Verbinden
|
Kehrt die Akteursichtbarkeit um (schaltet zwischen den Eigenschaftswerten Vorraumdeckkraft und Rückraumdeckkraft um):
|

|
Schnittebene umdrehen
|
Kehrt die ausgeschnittenen und nicht ausgeschnittenen Teile des Modells, die von der ausgewählten Schnittebene erzeugt wurden, um. |

|
Schnittlinienakteur aus Schnittebene erstellen
|
(Verfügbar, wenn die Eigenschaft Schnittlinie für die Schnittebene aktiviert ist.) Erstellt einen unabhängigen Schnittlinienakteur, den Sie verschieben können. |

|
Schnittlinie speichern
|
Speichert die Schnittlinie in einer Vektorbilddatei. |
|