PLC design Configuration (ANSI)

|
Menu: Electrical
project > Configurations > PLC drawing... > Properties
Menu: Electrical Project >
Configurations > PLC drawing... > New
Dockable panel > Contextual menu of the electrical project:
Configurations > PLC drawing... >
Properties
Dockable panel > Contextual menu of the electrical project:
Configurations > PLC drawing... >
New |
A PLC drawing configuration file groups all the PLC file layout settings.
You can create as many configurations as you wish. The configurations
are grouped in the PLC
configuration management.
The PLC module drawing configuration dialog box is divided into two
parts. The right-hand part illustrates the settings displayed in the left-hand
part. When you select a setting, the graphics display the correspondence
in red.
Several tabs group the settings by theme.
General
Name: The name of the configuration
file.
Description: Enter a description
in all languages supported by the software.
Size
General
All numeric values use the unit system set in the electrical project
configuration.
Orientation: Select the direction
of the module drawing. In Vertical mode,
the module can be inserted on the right or the left of the drawing.
Size
Module width: Enter the width
of the module.
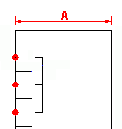
Maximal height of a symbol in a drawing:
Enter the height of the module.
Channels
Channel separator width: Enter
the width of the vertical line separating 2 PLC channels.
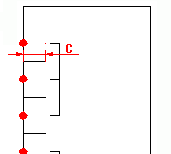
Channel height: Enter the height
of the channel.
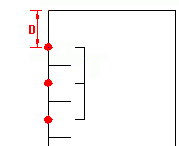
Combs
Comb width: The comb is the
graphic element grouping channels. Enter the distance between the left
of the module and the vertical line of the comb (E).
Comb tooth width: Enter the
width of the horizontal line of the comb (F).
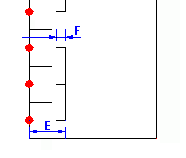
Attributes
This tab allows you to manage the location of the attributes to be inserted;
these attributes can also be edited.

|
Opens the symbol selector to select the desired symbol. |

|
Removes the symbol. |

|
Opens the symbol editor to modify it. |
Information (Top)
Y
coordinate: Enter the distance between
the horizontal line of the module and the insertion point of attributes.
These attributes have a right justification (A).
X for left
symbol: Enter the distance between the vertical line of the module
and the insertion point of attributes for a module symbol inserted on
the left of the drawing (B).
X for right
symbol: Enter the distance between the vertical line of the module
and the insertion point of attributes for a module symbol inserted on
the right of the drawing (C).
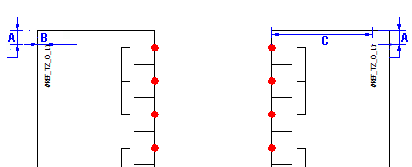
Information (Bottom)
Y coordinate: Enter the distance
between the horizontal line of the module and the insertion point of attributes.
These attributes have a left justification (D).
X for left symbol: Enter the
distance between the vertical line of the module and the insertion point
of attributes for a module symbol inserted on the left of the drawing
(E).
X for right symbol: Enter the
distance between the vertical line of the module and the insertion point
of attributes for a module symbol inserted on the right of the drawing
(F).
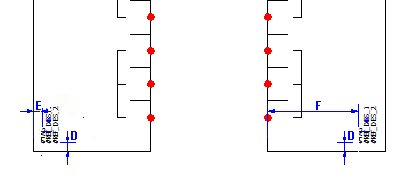
Layout
Allows you to manage the PLC module drawing layout settings.
Settings in the General section
are available only for vertical drawings of the module (set on the Size tab).
General
Options: (Available only for
vertical representation) You can draw one or more modules per drawing.
Select the option you want.
Column size: If you select One symbol per column in the previous
parameter, enter the size of the column. The preview displays a vertical
line to show this value.
Symbol insertion point
Y coordinate: Enter the Y coordinate
corresponding to the insertion point of the module (A).
X for left symbol: Enter the
X coordinate corresponding to the insertion point of the module when the
module is drawn on the left of the drawing (B).
X for right symbol: Enter the
X coordinate corresponding to the insertion point of the module when the
module is drawn on the right of the drawing (C).
Connection points
Allows you to define the symbol used to propagate the terminal number.
This symbol must contain the attribute #P_TAG_0.

|
Opens the symbol selector to select the desired symbol. |

|
Removes the symbol. |

|
Opens the symbol editor to modify it. |
Circuits
These settings allow you to define symbols and macros associated with
a type of circuit for a graphical representation on the left or the right
of the drawing.
Circuit type / Direction: These
settings allow you to define the direction in which the module is drawn
(insertion in the left or right part of the drawing). SOLIDWORKS Electrical
examines the module circuits in the order that they appear in the PLC management. The module circuit
is compared with the circuits in the configuration list. As soon as the
circuits match, SOLIDWORKS Electrical
saves the setting you have selected (Undefined,
Left or Right)
and uses it to insert the module. If you choose Undefined
for a circuit, SOLIDWORKS Electrical
will move on to the next circuit until it finds a circuit for which the
Left or Right
mode has been selected.
Example 1:
The first circuit for the module is Digital output. If you select Digital PLC output in the configuration
list and you select Right mode,
the module will be inserted in the right part of the drawing.
Example 2:
The first circuit for the module is Power supply. It is not possible
to tell from this type of circuit if the module will be inserted in the
Left or Right part of the drawing. You must therefore select the Undefined mode for Power
type circuits. SOLIDWORKS Electrical
will therefore move on to the next circuit until it meets a circuit for
which you have selected Left or
Right mode.
Delete circuit type association:
This button allows you not to allocate a symbol or macro to the circuit,
or to delete the existing associations.
PLC channel pattern symbols:
Allows you to select the symbols representing the inside of the module
for insertion into the Left or Right part of the drawing. These settings
are associated with the circuit selected in the list.
Macro connected to channels:
in addition to automatic generation of the module drawing, SOLIDWORKS Electrical
allows you to automatically generate the diagram connected to the module
for insertion in the Left or Right part of the drawing. A macro can be
associated with each type of circuit.
File data
This tab allows you to define the parameters for the automatic generation
of information to be transferred to the properties of PLC drawing. Clicking
the column allows you to open the Formula
management.
Description: Allows you to define
the parameters for the automatic generation of data to be transferred
to the description of the PLC drawing.
User data/Translatable data:
Allows you to set the parameters for the automatic generation of data
to be transferred to the user data of the PLC drawing.