
|
Выровнять камеру по поверхности
|
Ориентирование модели таким образом, чтобы выбранная грань объекта была параллельна окну просмотра.
Чтобы выровнять камеру по поверхности, выполните следующие действия:
- Активируйте данный режим.
- Расположите мышь так, чтобы красная стрелка была перпендикулярна необходимой грани.

- Щелкните грань.
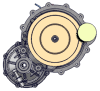
- Нажмите клавишу Esc, чтобы завершить работу с инструментом.
|

|
Выровнять камеру спереди/сзади
|
Ориентация модели в соответствии с предварительно определенным видом камеры. Для переключения между симметричными видами (например, между видами спереди и сзади) щелкните инструмент еще раз.
Эти инструменты также изменяют масштаб в размер модели или, если выбраны объекты, в размер выбранных объектов.
|

|
Выровнять камеру справа/слева
|

|
Выровнять камеру сверху/снизу
|

|
Выровнять камеру 3/4 X+ Y+ Z+
|

|
Выровнять камеру 3/4 X+ Y– Z+
|

|
Выровнять камеру 3/4 X– Y– Z+
|

|
Выровнять камеру 3/4 X– Y+ Z+
|

|
Пользовательский 1
|
Ориентация модели в соответствии с пользовательским видом камеры. Подробнее см. в разделе Свойства документа по умолчанию – Экран. Прим.:
Значок (o) рядом с именем вида обозначает ортогональный вид (без перспективы).
|

|
Пользовательский 2
|

|
Пользовательский 3
|

|
Пользовательский 4
|

|
Режим выбора
|
Выбор объектов щелчком левой кнопкой мыши на экране. Этот режим включен по умолчанию.
- Чтобы выбрать объект, щелкните его.
- Чтобы добавить объект в набор выбранных объектов (выбор нескольких объектов), нажмите клавишу Ctrl. Указатель мыши примет следующий вид
 . .
- Чтобы обратить выбор объекта, нажмите клавишу Shift. Указатель мыши примет следующий вид
 . .
- Для выбора всех видимых объектов, полностью находящихся внутри окна выделения, перетащите указатель мыши справа налево. Указатель мыши примет следующий вид
 . .
- Для выбора всех видимых объектов, находящихся внутри окна выделения или касающихся его границы, перетащите указатель мыши слева направо. Указатель мыши примет следующий вид
 . .
Прим.:
Всегда доступны следующие режимы:
- Режим вращения – правая кнопка мыши
- Режим панорамирования – средняя кнопка мыши
- Режим масштабирования – колесо мыши
|

|
Выбрать по цвету
|
Выбор всех объектов одного цвета. Прим.:
Для выбора объектов с помощью этой команды всегда используется режим выбора по умолчанию (см. Режим выбора сборки).
|

|
Выбрать экземпляры
|
Выбор всех экземпляров выбранного экземпляра геометрии. При выборе объекта, который не является экземпляром, выбран будет только этот объект. |

|
Выбрать внутри сферы
|
Выбор всех объектов, полностью находящихся в сферическом окне выбора. Щелкните левой кнопкой мыши, чтобы расположить центр сферы, перетащите мышь для изменения размера сферы и щелкните еще раз, чтобы завершить выбор. Прим.:
Для выбора объектов с помощью этой команды всегда используется режим выбора по умолчанию (см. Режим выбора сборки).
|

|
Выбрать внутри и пересекаемые элементы сферы
|
Выбор всех объектов, находящихся в сферическом окне выбора или пересекающихся с ним. Щелкните левой кнопкой мыши, чтобы расположить центр сферы, перетащите мышь для изменения размера сферы и щелкните еще раз, чтобы завершить выбор. Прим.:
Для выбора объектов с помощью этой команды всегда используется режим выбора по умолчанию (см. Режим выбора сборки).
|
| |
Выбрать смежные детали
|
Позволяет выбрать все детали, которые соприкасаются или пересекаются с текущей выбранной деталью. Прим.:
Эту команду можно выбрать, если выбрана одна или несколько деталей (т. е. объектов геометрии).
|
| |
Выбрать все объекты
|
Выбор всех видимых объектов геометрии и оформления.
|

|
Инвертировать выбор
|
Выбор невыбранных объектов и отмена выбора выбранных. Прим.:
Эта команда отключает Режим выбора сборки.
|
| |
Отменить выбор скрытых и прозрачных объектов
|
Удаление из текущего выбора скрытых и прозрачных объектов. Прим.:
Эта команда отключает Режим выбора сборки.
|

|
Выбор объектов, которые не опубликованы в 3DVIA Studio
|
Выберите все объекты оформления, которые не поддерживаются функцией Опубликовать в 3DVIA Studio . Например, используйте данную команду для скрытия или удаления всех неподдерживаемых объектов, а также для просмотра объектов, которые не будут экспортированы, перед публикацией в 3DVIA Studio. . Например, используйте данную команду для скрытия или удаления всех неподдерживаемых объектов, а также для просмотра объектов, которые не будут экспортированы, перед публикацией в 3DVIA Studio. |

|
Выбрать фильтр геометрии
|
Позволяет выбирать объекты геометрии. Когда данная команда отключена, выбор деталей невозможен, однако можно выбирать сборки, если включен Режим выбора сборки. |

|
Выбрать фильтр оформления
|
Позволяет выбрать или отменить выбор объектов оформления. Отметьте этот параметр, чтобы объекты оформления могли появится в выборе. |

|
Режим вращения
|
Вращение камеры перетаскиванием указателя мыши в экране после нажатия левой кнопки мыши. По умолчанию вращение выполняется относительно вертикальной оси. При нажатии объекта геометрии и перетаскивании камера вращается вокруг данной точки  . В противном случае, камера вращается вокруг центра окна просмотра. . В противном случае, камера вращается вокруг центра окна просмотра.
- Для свободного вращения без привязки к ориентации вертикальной оси удерживайте клавишу Ctrl при перетаскивании.
- Для вращения точки обзора модели удерживайте клавишу Shift при перетаскивании.
- Для вращения вокруг нажатой точки
 или центра окна просмотра удерживайте Alt при перетаскивании. или центра окна просмотра удерживайте Alt при перетаскивании.
|

|
Режим панорамирования
|
Перемещение камеры по сцене перетаскиванием указателя мыши в экране после нажатия левой кнопки мыши. Для панорамирования пространства листа удерживайте клавишу Ctrl при перетаскивании.
|

|
Режим масштабирования
|
Изменение масштаба трехмерного пространства перетаскиванием указателя мыши в экране после нажатия левой кнопки мыши. Масштабирование применяется только к трехмерным объектам. Такой способ масштабирования основан на перемещении камеры, что позволяет проникнуть в геометрию.
|

|
Режим области масштабирования
|
Создание области масштабирования перетаскиванием мыши после нажатия левой кнопки.
- Для увеличения масштаба перетащите мышь слева направо.
- Для уменьшения масштаба перетащите мышь справа налево.
|

|
Режим сквозного пролета
|
Создает эффект полета при перемещении камеры. Чтобы приблизить модель, удерживайте левую кнопку мыши. Чтобы отдалить, удерживайте правую кнопку мыши. Для управления скоростью используйте клавиши СТРЕЛКА ВВЕРХ или СТРЕЛКА ВНИЗ. |

|
Режим инерции
|
Движение камеры по инерции после завершения вращения или панорамирования модели. Чем выше скорость вращения или панорамирования, тем дальше перемещается модель после завершения. Прим.:
При выборе режима инерции автоматически выбирается режим вращения автоматически выбирается режим вращения , однако после этого режим можно изменить, оставив режим инерции , однако после этого режим можно изменить, оставив режим инерции включенным. включенным.
|

|
Показать все
|
Отображение всей сцены с сохранением одного направления камеры.
|

|
Масштабировать выбранное
|
Изменение масштаба выбранных объектов с сохранением направления камеры.
|

|
Режим "Совместный перенос" (перенос с сохранением расстояния)
|
Подключает цель камеры  к выбранному объекту и устанавливает следующие свойства камеры: к выбранному объекту и устанавливает следующие свойства камеры:
| Свойство |
Включено |
|---|
| Разворот в плоскости |
 |
| Тангаж |
|
| Крен |
|
| Заблокировать расстояние до цели |
 |
Прим.:
Установка этого режима отключает все ключи анимации данной камеры.
|

|
Режим "Цель" (следование с сохранением положения)
|
Подключает цель камеры  к выбранному объекту и устанавливает следующие свойства камеры: к выбранному объекту и устанавливает следующие свойства камеры:
| Свойство |
Включено |
|---|
| Разворот в плоскости |
|
| Тангаж |
 |
| Крен |
 |
| Заблокировать расстояние до цели |
|
Прим.:
Установка этого режима отключает все ключи анимации данной камеры.
|

|
Режим "Совместное перемещение" (жесткая привязка)
|
Подключает камеру  и цель и цель  к выбранному объекту и устанавливает следующие свойства камеры: к выбранному объекту и устанавливает следующие свойства камеры:
| Свойство |
Включено |
|---|
| Разворот в плоскости |
 |
| Тангаж |
 |
| Крен |
 |
| Заблокировать расстояние до цели |
Не включено, однако расстояние между камерой и целью не изменяется, поскольку они подключены к одному и тому же объекту. |
Прим.:
Установка этого режима отключает все ключи анимации данной камеры.
|

|
"Свободный" режим (отсоединение)
|
Отменяет привязку камеры  и цели и цели  к подключенным объектам и устанавливает следующие свойства камеры: к подключенным объектам и устанавливает следующие свойства камеры:
| Свойство |
Включено |
|---|
| Разворот в плоскости |
 |
| Тангаж |
 |
| Крен |
 |
| Заблокировать расстояние до цели |
|
Прим.:
Установка этого режима отключает все ключи анимации данной камеры.
|

|
Привязать цель к выбранному
|
Подключает цель камеры  к выбранному объекту. Цель перемещается вместе с объектом. Цель не обязательно должна располагаться на объекте. к выбранному объекту. Цель перемещается вместе с объектом. Цель не обязательно должна располагаться на объекте.
Прим.:
- В режиме анимации данная команда создает ключ камеры в текущем времени.
- Цель камеры также можно подключить к объекту, перетаскивая точку привязки цели
 при нажатой клавише Alt. При перетаскивании точки привязки при нажатой клавише Alt. При перетаскивании точки привязки  без удержания клавиши Alt перемещение выполняется без изменения привязки объекта. без удержания клавиши Alt перемещение выполняется без изменения привязки объекта.
|

|
Привязать центр к выбранному
|
Подключает камеру  к выбранному объекту. Камера перемещается вместе с объектом. Камера не обязательно должна располагаться на объекте. к выбранному объекту. Камера перемещается вместе с объектом. Камера не обязательно должна располагаться на объекте.
Прим.:
- В режиме анимации данная команда создает ключ камеры в текущем времени.
- Камеру также можно подключить к объекту, перетаскивая точку привязки камеры
 при нажатой клавише Alt. При перетаскивании точки привязки при нажатой клавише Alt. При перетаскивании точки привязки  без удержания клавиши Alt камера перемещается без изменения привязки объекта. без удержания клавиши Alt камера перемещается без изменения привязки объекта.
|

|
Отменить привязку цели
|
(Доступно, когда цель камеры подключена к объекту.) Отменяет привязку цели камеры  к подключенному объекту. Точка привязки цели не перемещается вместе с объектом. к подключенному объекту. Точка привязки цели не перемещается вместе с объектом.Прим.:
- В режиме анимации данная команда создает ключ камеры в текущем времени.
- Отменить привязку цели также можно, перетаскивая точку привязки цели
 при нажатой клавише Alt в область фона экрана (не на объект). при нажатой клавише Alt в область фона экрана (не на объект).
|

|
Отменить привязку центра
|
(Доступно, когда центр камеры подключен к объекту.) Отмена привязки камеры  к подключенному объекту. Камера не перемещается вместе с объектом. к подключенному объекту. Камера не перемещается вместе с объектом.Прим.:
- В режиме анимации данная команда создает ключ камеры в текущем времени.
- Отменить привязку камеры также можно, перетаскивая точку привязки камеры
 при нажатой клавише Alt в область фона экрана (не на объект). при нажатой клавише Alt в область фона экрана (не на объект).
|

|
Добавить камеру
|
Создание нового объекта камеры в текущем положении камеры экрана. Задайте необходимую ориентацию камеры экрана перед ее созданием, чтобы исключить необходимость повторной настройки ориентации. Прим.:
- Камеры перечислены на панели Оформление в разделе Камеры
 . .
- Чтобы сделать камеру камерой экрана, задайте свойство экрана Камера. Команды камеры в меню Подключить камеру
 применяются к текущей камере активного экрана, а не к только что созданной камере. Поскольку свойство Камера поддерживает анимацию, камера экрана может изменяться в зависимости от положения временной шкалы. применяются к текущей камере активного экрана, а не к только что созданной камере. Поскольку свойство Камера поддерживает анимацию, камера экрана может изменяться в зависимости от положения временной шкалы.
- Задать свойства камеры можно на панели Свойства.
- Когда определена только одна камера (Camera), ее ключи анимации отображаются на временной шкале независимо от видимости камеры. Когда определено несколько камер, отображаются только ключи анимации видимых камер. Изменить видимость камеры можно, переключив ее флажок на панели оформления.
|