Команды режима
Команды режима отрисовки позволяют выбирать характеристики отображения модели.
| Значки |
Имя команды |
Описание |

|
Режим
|
Указывает режим визуализации, определяющий характеристики отображения, такие как освещение и цвет. См. Отрисовка: команды режима ниже. |

|
Показать/скрыть ограничивающие рамки
|
(В списке Режим .) Отображение минимального количества граничных рамок вокруг объектов. .) Отображение минимального количества граничных рамок вокруг объектов.
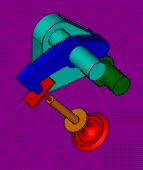 |
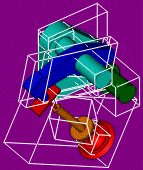 |
| Отключено |
Включено |
|

|
Стиль очертания
|
Указывает стиль очертания для режимов отрисовки, поддерживающих очертания, таких как Сглаженный с кромками и Технический.
См. Отрисовка: команды стилей очертания ниже.
|
Отрисовка: команды стилей очертания

Команды глубины резкости
Команды глубины резкости (DOF) позволяют включать эффект DOF и задавать фокальную точку.

Команды освещения
Команды освещения позволяют управлять освещением модели. Для выбора доступно несколько стандартных (предварительно определенных) режимов освещения; кроме того, можно создавать пользовательские источники света и применять эффекты освещения.
| Значки |
Имя команды |
Описание |

|
Режим
|
Определяет количество и тип источников света, используемых для освещения трехмерной сцены. См. Освещение: команды режима ниже. |

|
Создать
|
Создание пользовательских источников света.
См. Освещение: команды создания ниже.
|

|
Включить попиксельное освещение
|
Закрашенные поверхности отображаются на основе цвета и освещенности каждого пикселя. Подробнее см. в разделе о свойстве экрана Попиксельное освещение. Прим.:
Требуется включить аппаратное ускорение OpenGL с помощью параметра Дополнительный.
|

|
Включить тени
|
Отбрасывание и получение теней всеми объектами для более реалистичной визуализации освещенных сцен. Подробнее см. в разделе о свойстве экрана Тени.
Прим.:
Для теней требуется попиксельное освещение. При включении свойства Тени также включается Попиксельное освещение также включается Попиксельное освещение . .
|

|
Включить внешнюю окклюзию
|
Включение эффекта затенения. Подробнее см. в разделе о свойстве экрана Внешняя окклюзия. Прим.:
Требуется включить аппаратное ускорение OpenGL с помощью параметра Дополнительный.
|

|
Включить свечение
|
Включение эффекта свечения. Подробнее см. в разделе о свойстве экрана Свечение. Прим.:
Требуется включить аппаратное ускорение OpenGL с помощью параметра Дополнительный.
|
Освещение: команды режима
Освещение: команды создания
| Значки |
Имя команды |
Описание |

|
Создать луч света
|
Создание источника света со сфокусированным конусом луча, центр которого имеет наивысший уровень яркости. Чтобы создать луч света, активизируйте данный инструмент, щелкните левой кнопкой мыши, чтобы расположить исходную точку света, щелкните целевой объект и переместите мышь, чтобы изменить размер луча, затем щелкните еще раз. Нажмите клавишу Esc, чтобы завершить работу с инструментом. |

|
Создать направленный свет
|
Создание источника света с однонаправленными параллельными лучами, производящего эффект освещения модели бесконечно удаленным источником света. Чтобы создать направленный свет, активизируйте данный инструмент, щелкните левой кнопкой мыши, чтобы расположить исходную точку света, и щелкните еще раз в направлении луча света. Нажмите клавишу Esc, чтобы завершить работу с инструментом. |

|
Создать позиционный свет
|
Создание источника света в определенной точке координат в пространстве модели, испускающего свет во всех направлениях. Чтобы создать позиционный свет, активизируйте данный инструмент и щелкните левой кнопкой мыши, чтобы расположить исходную точку источника света. Нажмите клавишу Esc, чтобы завершить работу с инструментом. |

Прим.:
- Пользовательские источники света активны только в режиме освещения Пользовательский
 . .
- Задать свойства света, такие как интенсивность и цвет, можно на панели свойств.
- Модель может иметь не более 12 активных источников света одновременно.
- Типы освещения имеют различные значки в окне просмотра: точечный
 , направленный , направленный  и позиционный и позиционный  . .
- Источники света можно анимировать.
- Объекты освещения отображаются как на панели оформления (в разделе Освещение), так и на панели сборок:
- при размещении на экране источники света отображаются в корне дерева сборок;
- при присоединении к объекту геометрии источники света отображаются в дереве сборок ниже объекта.

Команды уровня земли
Команды уровня земли позволяют управлять объектом уровня земли, который придает сцене эффект глубины и реалистичности.
Дополнительные свойства уровня земли можно настроить на панели свойств. См. Свойства уровня земли.

Команды по требованию
Команды по требованию применяют эффекты визуализации, которые настроены для вызова по требованию.
Эти эффекты настраиваются на странице Настройки приложений – Окно просмотра. См. раздел Настройки приложений – Окно просмотра.
| Значки |
Имя команды |
Описание |

|
Высокое качество (применить отрисовку по требованию)
|
Применение эффектов освещения и отрисовки, которые настроены для применения по требованию на странице Настройки приложения – Экран. Эта команда также временно скрывает значок режима и поля листа. Используйте эту команду перед созданием снимков экрана для получения более качественных изображений или для предварительного просмотра изображений, которые будут созданы модулем изображения высокого разрешения. Прим.:
- Чтобы применить отрисовку по требованию, также можно нажать клавишу A во время работы в экране.
- Высококачественная отрисовка не влияет на такие команды, как Сохранить изображение как и Печать. Для создания высококачественных изображений используйте модуль изображений высокого разрешения.
|

|
Параметры по требованию
|
Отображение страницы Настройки приложения – Экран, на которой можно настроить эффекты отрисовки, применяемые по требованию. |
|