
|
Frontières du raccord
|
Définit les arêtes du raccord que vous appliquez. Elles possèdent les propriétés et les fonctions suivantes:
- Vous pouvez utiliser des surfaces ou des arêtes volumiques, ainsi que des esquisses 2D ou 3D comme frontières pour le raccord. Les courbes composites sont également prises en charge.
-
Pour toutes les frontières d'esquisse, vous pouvez uniquement sélectionner un raccord de type Contact comme moyen de Contrôle de la courbure.
|
| |
Autre face
|
Avec l'option Autre Face, vous pouvez inverser la face utilisée comme frontière pour le contrôle de courbure du raccord. Autre face est utilisée uniquement pour créer un raccord sur un modèle volumique.
|
| |
Exemple de modèle volumique utilisant Contact comme Contrôle de la courbure.
La fonction Surface remplie sélectionne automatiquement une direction lorsque vous choisissez une limite. Dans certains cas, il existe plus d'une option de direction possible. Pour choisir d'autre directions, sélectionnez Autre Face.
|
| |
Contrôle de la courbure
Vous pouvez appliquer différents types de Contrôle de la courbure au même raccord.
Exemple: Contrôles de courbure multiples
|
Contrôle de la courbure définit le type de contrôle que vous voulez exercer sur le raccord que vous créez. Sélectionnez l'une des options suivantes :
|
Contact
|
Crée une surface dans les limites des frontières sélectionnées.
|
|
Tangente
|
Crée une surface dans les limites des frontières sélectionnées, mais maintient la tangence des arêtes du raccord.
|
|
Courbure
|
Crée une surface qui correspond à la courbure de la surface sélectionnée le long de l'arête frontière de la surface adjacente.
|
|
| |
Appliquer à toutes les arêtes
|
La case à cocher Appliquer à toutes les arêtes vous permet d'appliquer le même contrôle de courbure à toutes les arêtes. Si vous sélectionnez la fonction après avoir appliqué les options Contact et Tangente à différentes arêtes, elle applique la sélection en cours à toutes les arêtes.
|
| |
Optimiser la surface
|
Sélectionnez l'option Optimiser la surface avec des surfaces à deux ou quatre côtés. L'option Optimiser la surface applique un raccord de surface simplifié similaire à une surface lissée. Le raccord de surface optimisé a pour avantages potentiels d'accélérer le temps de reconstruction et d'augmenter la stabilité lorsqu'il est utilisé avec d'autres fonctions dans le modèle. |
| |
Montrer l'aperçu
|
Affiche un aperçu ombré du remplissage de surface.
|
| |
Inverser la surface
|
Change la direction du raccord de surface. Le bouton Inverser la surface est un bouton dynamique qui s'affiche lorsque toutes les conditions suivantes sont remplies:
- Toutes les courbes des contours sont coplanaires
-
Il n'existe pas de points de contrainte
-
Il n'existe pas de contraintes intérieures
-
La surface remplie n'est pas plane
-
Vous sélectionnez Tangente ou Courbure dans Contrôle de la courbure
|
| |
Exemple de remplissage de surface avec l'option Inverser la surface
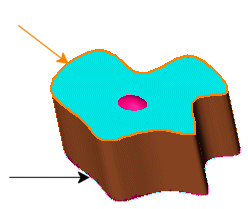
|
|
Vous sélectionnez le profil supérieur pour le remplissage de surface de type tangent (flèche orange), mais la surface est attachée au profil inférieur (flèche noire).
Une correction est nécessaire.
La partie en rouge est la protubérance du remplissage de surface partant du profil inférieur vers la face supérieure (bleue).
|
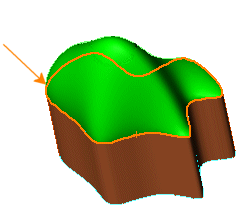
|
|
Vous sélectionnez le profil supérieur pour le remplissage de surface de type tangent (flèche orange) et cliquez sur Inverser la surface.
La correction est effectuée.
Le remplissage de surface de type tangent (en vert) est correctement attaché au profil supérieur.
|
|