Dans l'onglet Bibliothèques de fichiers de la palette, vous pouvez importer et gérer les fichiers dans vos bibliothèques locales.
Outils de navigation
En haut de l'onglet Bibliothèques de fichiers  , utilisez la liste de bibliothèques pour sélectionner la bibliothèque à afficher.
, utilisez la liste de bibliothèques pour sélectionner la bibliothèque à afficher.
Si vous êtes connecté, à droite de la liste de bibliothèques vous pouvez choisir l'une des options suivantes :
- Cliquez sur
 pour afficher la bibliothèque locale dans le dossier SOLIDWORKS Visualize Content sur votre disque dur local.
pour afficher la bibliothèque locale dans le dossier SOLIDWORKS Visualize Content sur votre disque dur local.
- Cliquez sur
 pour afficher les bibliothèques de Cloud sur les serveurs SOLIDWORKS Visualize.
pour afficher les bibliothèques de Cloud sur les serveurs SOLIDWORKS Visualize.
Les bibliothèques locales et de Cloud utilisent les mêmes noms par défaut, mais elles sont totalement distinctes. En copiant les éléments à partir des bibliothèques de Cloud vers votre bibliothèque locale, vous pouvez les ajouter à votre collection locale. Pour empêcher de copier le même élément plusieurs fois, les éléments de la bibliothèque de Cloud dont vous possédez déjà une copie sont signalés par une coche verte.
Sous la liste de bibliothèques, les commandes suivantes vous permettent de naviguer :
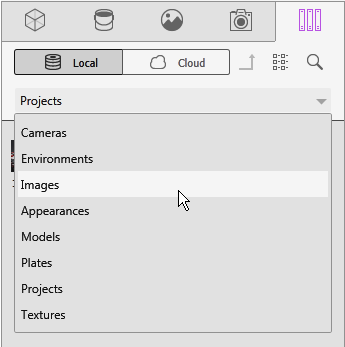

|
Répertoire parent |
 |
Modifier l'affichage |
 |
Rechercher |
Dans la bibliothèque locale ou dans une bibliothèque Cloud, vous pouvez restreindre la liste des fichiers affichés en saisissant tout ou partie du nom de fichier dans la case de recherche.
Une liste des éléments contenus dans une bibliothèque s'affiche dans la partie inférieure de l'onglet Bibliothèques de fichiers, ou apparaît à droite si vous développez la taille de la palette.
Pour modifier les dossiers par défaut des bibliothèques locales, effectuez l'une des opérations suivantes :
- Editez les chemins dans l'onglet Général de la boîte de dialogue Options.
- Faites glisser un nouveau dossier à partir de l'Explorateur de fichiers dans une bibliothèque dans l'onglet Bibliothèques de fichiers
 de la palette (une bibliothèque à la fois).
de la palette (une bibliothèque à la fois).
L' de la bibliothèque de Cloud vous permet de sélectionner rapidement une seule ou plusieurs des ressources à télécharger sans interrompre votre flux de travail.
de la bibliothèque de Cloud vous permet de sélectionner rapidement une seule ou plusieurs des ressources à télécharger sans interrompre votre flux de travail.
- Survolez la miniature de contenu d'un actif qui n'a pas été téléchargé pour le télécharger rapidement et facilement.
- Vous pouvez annuler un téléchargement à tout moment.
- Appuyez sur la touche Ctrl et sélectionnez plusieurs actifs pour les télécharger en une seule fois.
- Ce téléchargement est désormais un processus séparé, de sorte que vous pouvez continuer à utiliser SOLIDWORKS Visualize pendant le téléchargement des actifs.
Ressources SOLIDWORKS
Les ressources, incluant les apparences, les scènes et les textures que vous utilisez dans les projets SOLIDWORKS et PhotoView 360, peuvent être utilisées dans les projets SOLIDWORKS Visualize.
Si une ressource n'est pas directement disponible dans la bibliothèque locale SOLIDWORKS Visualize, cherchez-la dans la Bibliothèque Visualize dans le nuage.
SOLIDWORKS Visualize Connected ne prend pas en charge PhotoView 360.
Bibliothèque de caméras
La bibliothèque de caméras contient les caméras dans le dossier SOLIDWORKS Visualize Content\Cameras. Chaque caméra possède une miniature d'aperçu.
Pour charger une caméra de bibliothèque dans un projet, faites-la glisser à partir de la bibliothèque de caméras vers la Fenêtre 3D. Une fois chargée, la caméra est enregistrée avec le projet (dans la liste des caméras de l'onglet Caméras  de la palette) et devient indépendante de la bibliothèque de caméras.
de la palette) et devient indépendante de la bibliothèque de caméras.
Bibliothèque d'environnements
La bibliothèque d'environnements contient les images High Dynamic Range (HDR) dans le dossier SOLIDWORKS Visualize Content\Environments.
Pour appliquer une image à l'environnement de la scène, faites glisser un fichier d'image HDR de la bibliothèque d'environnements dans la Fenêtre 3D. Une fois appliquée, l'image HDR est enregistrée dans le projet (dans la liste des images HDR de l'onglet Scènes  de la palette) et devient indépendante de la bibliothèque d'environnements.
de la palette) et devient indépendante de la bibliothèque d'environnements.
Si vous double-cliquez sur un environnement, il remplace l'environnement appliqué au projet tout en conservant les mêmes paramètres HDRI. Par exemple, admettons que vous ayez Chrome Studio avec une Luminosité de 3 et une Rotation de 180. Si vous localisez Warehouse.hdr dans et que vous double-cliquez sur l'environnement, Warehouse remplace Chrome Studio dans le projet et conserve les paramètres appliqués : Luminosité de 3 et Rotation de 180.
Bibliothèque d'images
La bibliothèque d'images contient les images dans le dossier SOLIDWORKS Visualize Content\Images. La bibliothèque d'images est l'endroit où SOLIDWORKS Visualize enregistre des captures d'écran et des rendus.
Cliquez deux fois sur une image dans la bibliothèque d'images pour afficher une vue plus large de l'image dans la fenêtre.
Bibliothèque d'apparences
La bibliothèque d'apparences contient les fichiers d'apparences dans le dossier SOLIDWORKS Visualize Content\Appearances.
Pour appliquer une apparence à une pièce sur un modèle, faites glisser une apparence depuis la bibliothèque d'apparences vers la pièce dans la Fenêtre 3D. Une fois appliquée, l'apparence est enregistrée avec le projet (dans la liste des apparences de l'onglet Apparences  de la palette) et devient indépendante de la bibliothèque d'apparences.
de la palette) et devient indépendante de la bibliothèque d'apparences.
Bibliothèque de modèles
La bibliothèque de modèles contient les fichiers de modèle dans le dossier SOLIDWORKS Visualize Content\Models.
Pour importer un modèle dans la scène, faites glisser un fichier de modèle depuis la bibliothèque de modèles vers la fenêtre 3D. Une fois ajouté, le modèle est enregistré avec le projet (dans la liste des modèles de l'onglet Modèles  de la palette) et devient indépendant de la bibliothèque de modèles.
de la palette) et devient indépendant de la bibliothèque de modèles.
Bibliothèques de fonds
La bibliothèque de fonds contient les images de fond dans le dossier SOLIDWORKS Visualize Content\Plates.
Pour appliquer une image de fond à un projet, faites glisser une image de la bibliothèque de fonds dans la Fenêtre 3D. Une fois appliquée, l'image est enregistrée dans le projet (dans la liste des images de l'onglet Scènes  de la palette) et devient indépendante de la bibliothèque de fonds.
de la palette) et devient indépendante de la bibliothèque de fonds.
Bibliothèque de projets
La bibliothèque de projets contient les fichiers de projet dans le dossier SOLIDWORKS Visualize Content\Projects.
Pour charger un projet dans SOLIDWORKS Visualize, faites glisser un fichier de projet de la bibliothèque de projets dans la Fenêtre 3D.
Bibliothèque de textures
La bibliothèque de textures contient les images dans le dossier SOLIDWORKS Visualize Content\Textures.
Ces images ne sont pas destinées à être utilisées en tant que textures dans les apparences.