Para abrir el PropertyManager Vista de sección:
Cree una vista de la sección en un dibujo y haga clic en Editar croquis en el PropertyManager o seleccione una vista de sección existente.
Línea de corte

|
Invertir dirección
|
También puede invertir la dirección del corte haciendo doble clic en la línea de sección.
|

|
Etiqueta
|
Edite la letra asociada con la línea de sección y la vista de sección.
|
| |
Fuente
|
Para elegir una fuente para la etiqueta de la línea de sección que no sea la del documento, desactive Fuente del documento y haga clic en Fuente. Si cambia la fuente para la etiqueta de la línea de sección, puede aplicar la nueva fuente a la etiqueta de la vista de sección.
|
Conjuntos de superficies
| Visualizar conjuntos de superficies |
Muestra una vista de la sección de sólidos de superficie desde una vista principal de un modelo. Puede aplicar anotaciones como notas y cotas a la sección transversal de la superficie. Esta configuración se mantiene en todas las sesiones. |
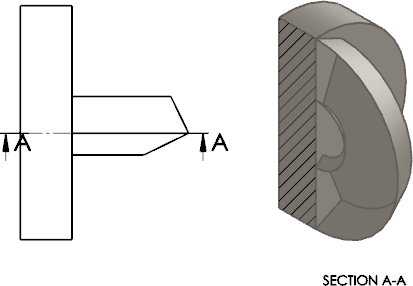 |
| Conjuntos de superficies de corte |
Muestra sólo la línea intersectante de una superficie en una vista de sección.
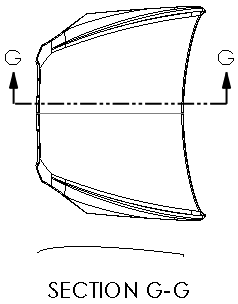
|
Profundidad de sección
Permite configurar la profundidad de la vista de sección hasta la distancia especificada por usted. Este control sólo está disponible para las vistas de sección cuya línea de corte contenga un único segmento de línea.
Las vistas de sección de distancia se aplican a componentes, no a operaciones.
Para configurar una distancia, realice una de las siguientes operaciones:
- Configure un valor para la Profundidad
 .
.
- Seleccione geometría, como una arista o un eje, en la vista padre para Referencia de profundidad
 .
.
- Arrastre el plano de la sección rosa en la zona de gráficos para configurar la profundidad del corte. Todos los componentes entre la línea de sección y el plano de sección se muestran en la vista de sección.
| Vista preliminar |
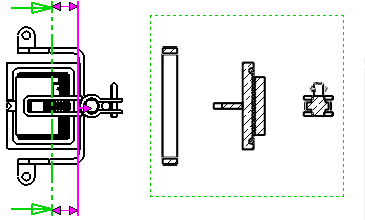 |
Importar anotación desde
|
Importar anotaciones
|
Seleccione Importar anotaciones para todos los tipos seleccionados de anotaciones que se vayan a importar desde documentos de referencia de pieza o ensamblaje.
Seleccione opciones de importación de anotaciones:
- Anotaciones de diseño
- Anotaciones DimXpert
- Incluir elementos de operaciones ocultas
|
Estado de visualización
Sólo para ensamblajes. Seleccione un estado de visualización del ensamblaje para colocar en el dibujo.
El estado de visualización ocultar/mostrar

es compatible con todos los estilos de visualización. Otros estados de visualización (
modo de visualización

,
color

, etc.) sólo son compatibles con
Sombreado con aristas

y
Sombreado

.
Estilo de visualización
|
Utilizar estilo del padre
|
Desactive para seleccionar una configuración de estilo y calidad diferente a la de la vista padre.
|
Haga clic en un estilo de visualización.
Escala
|
Utilizar escala del padre
|
Aplica la misma escala utilizada para la vista padre. Si se cambia la escala de la vista padre, se actualiza la escala de todas las vistas hijas que utilizan la escala del padre. |
|
Utilizar escala de la hoja
|
Aplica la misma escala utilizada para la hoja de dibujo. |
|
Utilizar escala personalizada
|
Aplica una escala definida por usted. Si selecciona Definida por el usuario, introduzca una escala en el cuadro que aparece debajo en el siguiente formato: x:x o x/x. Seleccione Usar escala de texto de modelo para mantener la geometría utilizada en las vistas de anotación en piezas. |
Las opciones preestablecidas de Utilizar escala personalizada varían dependiendo del estándar de acotación.
Tipo de cota
Las cotas en los dibujos son:
| Verdadero |
Valores del modelo precisos. |
| Proyectada |
Cotas 2D. |
El tipo de cota se configura al insertar una vista de dibujo. Se puede ver y cambiar el tipo de cota en los PropertyManagers de vista de dibujo.
Las normas para el tipo de cota son:
- SOLIDWORKS especifica cotas Proyectadas para las vistas ortogonales estándar y personalizadas, y cotas Reales para las vistas isométricas, dimétricas y trimétricas.
- Si se crea una vista proyectada o una vista auxiliar a partir de otra vista, la nueva vista utiliza cotas Proyectadas, incluso si la vista original utilizaba cotas Reales.
Visualización de roscas cosméticas
Las configuraciones siguientes ignoran la opción Visualización de roscas cosméticas en , si hay roscas cosméticas en la vista de dibujo.
|
Alta calidad
|
Visualiza fuentes de línea precisas y no recorta detalles en las roscas cosméticas. Si una rosca cosmética sólo es visible parcialmente, Alta calidad muestra sólo la parte visible (muestra exactamente lo que es visible y lo que es invisible.)
El rendimiento del sistema es más lento con roscas cosméticas de Calidad alta. Se recomienda desactivar esta opción hasta que se haya terminado de colocar todas las anotaciones.
|
|
Calidad de borrador
|
Visualiza roscas cosméticas con menos detalles. Si una rosca cosmética es visible solo parcialmente, Calidad de borrador muestra toda la operación. |
Guardar vista como
Amplíe
Guarda vista como para guardar la vista de dibujo como archivo
Dxf o
Dwg. Opcionalmente, arrastre al asa de punto

para establecer el origen en el archivo y el clic
Guardar vista como DXF/DWG 
. Establezca las opciones en el cuadro de diálogo
Guardar como.
Exportar sólo la geometría del modelo ignora otras anotaciones de croquis asociadas con la vista seleccionada.
Actualización automática de vista
| Excluir de la actualización automática |
Excluye las vistas de dibujo seleccionadas de las actualizaciones automáticas que se producen si el dibujo está abierto, la opción Actualización automática de vista está seleccionada y se guardan los cambios en el modelo. |