You set the default options for the solver selection and the location
of the simulation results folder for new studies.
To display the dialog box, click . On the Default Options tab,
click Results.
Default solver
Sets the default solver to either Automatic, FFEPlus, Intel Direct
Sparse, or Direct sparse.
The Automatic option for
the solver selection is applied to Static, Frequency, Buckling, and Thermal studies.
Results folder
| 3DEXPERIENCE |
Saves the simulation results with the associated
SOLIDWORKS model on the 3DEXPERIENCE
platform in a storage area known as a collaborative space.
After saving SOLIDWORKS Simulation results along with the
associated SOLIDWORKS model on the 3DEXPERIENCE platform, you
can search for these database objects in the collaborative space
in which they are saved, and download them directly in
SOLIDWORKS.
See also Saving SOLIDWORKS Simulation Results on the 3DEXPERIENCE Platform
The option to save simulation results
(*.cwr) files on the 3DEXPERIENCE
platform
is available only when you activate the appropriate
3DEXPERIENCE SOLIDWORKS role.
|
| SOLIDWORKS document folder |
Saves the simulation results (*cwr) file
to
the same local folder where the associated
SOLIDWORKS model is stored.
|
Under sub folder
|
Sets a subfolder of the model folder as
the destination folder of the analysis results.
|
|
| User
defined |
Specify the location of the
results folder of new studies. To change the default location, click
Browse (...) and select a
different directory. |
| Keep temporary database
files |
Saves temporary analysis files. In the course of solving a problem, the software
creates temporary files. For large problems, these files can be
large. To save disk space, the software deletes all temporary
files on completing the solution. Select this option to save all
temporary files.
|
Trend Tracker
| Backup
models for Restore to Iteration |
Select to save backup copies of
parts and assemblies when you add an iteration using Trend Tracker.
When this option is cleared, the software adds information to the
gallery, Trend Journal, and graphs, but does not save a backup file.
|
| User
defined |
Specify the location of the report
folder for new studies. To change the default location, click
Browse (...) and select a
different folder. |
Intermediate Results (Nonlinear Analysis only)
| Show
intermediate result up to the current iteration (while running
the nonlinear study) |
Select to visualize updated (up to the current
iteration) result plots while running a nonlinear study.
When the first iteration step completes, the
results for the active plot are shown on the graphics area. As
the solution progresses to the next iteration step, the active
plot gets dynamically updated.
By getting visual feedback of the results as the
solution progresses, you can make decisions to either stop the
simulation and make adjustments to the input, or let the solver
proceed with the current settings.
- If you have not activated a result
plot, the first plot under Results is dynamically
updated in the graphics area.
-
To switch the visibility between the plots under Results, right-click
the active plot and click Show or Hide.
- For a new Simulation study, first
you need to define the default result plots in
.
|
Average stresses at mid-nodes (high-quality solid
mesh only)
Select this option to get better stress results when irregular
high stresses occur at mid-side nodes of high-quality solid elements that are located at
areas with steep curvatures. For a high-quality solid element, the stresses at the
mid-side nodes are calculated by averaging the stress values of the nearest corner
nodes. This stress averaging method improves the calculation of stresses at mid-side
notes for tetrahedral elements located at areas with steep curvatures. An example of the
stress-averaging scheme is shown.
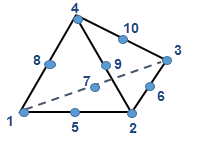 |
- Stresses at corner nodes (1, 2, 3, and 4)
globally averaged over the shared elements.
- Stresses at mid-side nodes (5, 6, 7, 8, 9,
and 10) averaged over the nearest corner nodes. For example,
stress (node 5) = (stress (node 1) + stress (node 2)) /
2
|
The stress-averaging algorithm at mid-side nodes is available for all
stress-based results across all studies. The improved stress averaging algorithm does
not modify the stress results calculated at the corner nodes of tetrahedral
elements.