Créer des motifs d'entités
Utilisez la commande Motif pour créer des copies d'entités spécifiées
Conformément à ces types, la boîte de dialogue Motif affiche trois onglets (Circulaire, Linéaire et Trajectoire).
Les entités copiées héritent de toutes les propriétés des entités d'origine (Calques, Couleurs de ligne, Styles de ligne et Epaisseurs de ligne, notamment).
Motifs associatifs
Vous pouvez créer des motifs associatifs et non associatifs. Les entités des motifs associatifs conservent leurs relations. Vous pouvez modifier les motifs associatifs entièrement au lieu de changer des éléments individuels dans les motifs. Dans les motifs non associatifs, la modification d'un élément n'affecte pas les autres.
Pour créer des motifs associatifs, activez l'option Associatif dans la section Paramètres des onglets Circulaire ou Linéaire de la boîte de dialogue Motif.
Pour en savoir plus sur la manière de modifier des motifs associatifs, consultez la rubrique Modifier des motifs associatifs.
Pour annuler l'associativité des motifs, utilisez la commande Eclater.
Motifs en 3D
Vous pouvez créer des motifs associatifs et non associatifs linéaires ou circulaires en 3D.
Pour les motifs linéaires en 3D, vous pouvez également spécifier le nombre de niveaux dans la direction Z.
Pour les motifs circulaires en 3D, vous pouvez spécifier l'axe de rotation avec deux points dans l'espace.
Répétitions circulaires
Vous pouvez créer un motif circulaire en copiant une entité spécifiée autour d'un point central spécifié. Vous contrôlez le nombre de copies. Vous pouvez également faire pivoter les copies pendant la création du motif, sinon elles conservent l'alignement des entités sources.
Le logiciel détermine le rayon du motif circulaire en fonction de la distance entre le point de l'axe spécifié et le point de base sur l'entité spécifiée. Vous pouvez utiliser un point aimant en tant que point de base, ou vous pouvez spécifier un autre point.
Exemple :
Motif circulaire avec 8 éléments et un remplissage de 360 °.
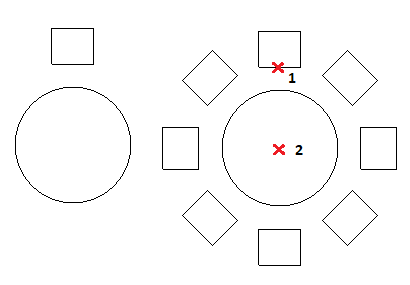
Pour créer une répétition circulaire:
- Effectuez l'une des opérations suivantes :
- Sur le ruban, cliquez sur Accueil > Modifier > Motif.
- Dans le menu, cliquez sur Modifier > Motif.
- Tapez Motif.
- Dans la boîte de dialogue, pour Type de motif, sélectionnez Circulaire.
- Cliquez sur Spécifier les entités
 , sélectionnez les entités qui serviront à générer le motif et appuyez sur Entrée pour terminer la sélection.
, sélectionnez les entités qui serviront à générer le motif et appuyez sur Entrée pour terminer la sélection.
La boîte de dialogue disparaît une fois la sélection terminée.
Dans la boîte de dialogue, la collection d'entités spécifiées est appelée « éléments ».
- Sous Point de base de l'élément, définissez :
- Utiliser la dernière entité sélectionnée. Utilise le point de base de la dernière entité spécifiée.
- X et Y. Tapez des valeurs ou cliquez sur Choisir le point de base
 pour spécifier le point de base dans la zone graphique.
pour spécifier le point de base dans la zone graphique.
- Sous Point d'axe, tapez pour X et Y les valeurs correspondant au centre ou cliquez sur Choisir le centre
 .
.
- Sélectionnez Orienter les éléments autour de l'axe afin de faire pivoter les copies pendant la création du motif, sinon elles vont conserver l'alignement des entités sources.
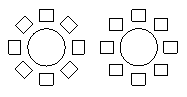
- Sous Paramètres, définissez :
- Cliquez sur OK.
 Remarque : dans la boîte de dialogue Motif, cliquez sur Aperçu pour vérifier le motif obtenu avant de le créer. Vous pouvez utiliser cette option et revenir à la boîte de dialogue autant de fois que nécessaire, puis cliquer sur OK pour générer le motif.
Remarque : dans la boîte de dialogue Motif, cliquez sur Aperçu pour vérifier le motif obtenu avant de le créer. Vous pouvez utiliser cette option et revenir à la boîte de dialogue autant de fois que nécessaire, puis cliquer sur OK pour générer le motif.
Motifs linéaires
Vous pouvez créer plusieurs copies d'entités dans un motif linéaire.
Vous pouvez spécifier le nombre de lignes et de colonnes et la distance les séparant.
Pour créer une répétition linéaire:
- Effectuez l'une des opérations suivantes :
- Sur le ruban, cliquez sur Accueil > Modifier > Motif.
- Dans le menu, cliquez sur Modifier > Motif.
- Tapez Motif.
- Dans la boîte de dialogue, pour Type de motif, sélectionnez Linéaire.
- Cliquez sur Spécifier les entités
 , sélectionnez les entités qui serviront à générer le motif et appuyez sur Entrée pour terminer la sélection.
, sélectionnez les entités qui serviront à générer le motif et appuyez sur Entrée pour terminer la sélection.
La boîte de dialogue disparaît une fois la sélection terminée.
Dans la boîte de dialogue, la collection d'entités spécifiées est appelée « éléments ».
- Sous Point de base de l'élément, définissez :
- Utiliser la dernière entité sélectionnée. Utilise le point de base de la dernière entité spécifiée.
- X et Y. Tapez des valeurs ou cliquez sur Choisir le point de base
 pour spécifier le point de base dans la zone graphique.
pour spécifier le point de base dans la zone graphique.
- Sous Paramètres, définissez :
- Associatif. Spécifie si le motif est créé de manière associative ou non.
- Pour Axe horizontal et Axe vertical, tapez le nombre de copies.
- Pour Niveaux, saisissez le nombre de niveaux et leur direction Z.
- Pour Espacement entre les éléments sur, définissez l'espacement entre les copies et un angle pour le motif :
- Axe horizontal. Spécifie la distance entre les colonnes. Cliquez sur Sélectionner le décalage de colonne
 pour identifier le décalage à partir de deux points de la mise en plan. Si le décalage de colonne a une valeur négative, les colonnes sont ajoutées à gauche.
pour identifier le décalage à partir de deux points de la mise en plan. Si le décalage de colonne a une valeur négative, les colonnes sont ajoutées à gauche.
- Axe vertical. Spécifie la distance entre les lignes. Cliquez sur Sélectionner le décalage de ligne
 pour identifier le décalage à partir de deux points de la mise en plan. Si le décalage de ligne a une valeur négative, les lignes sont ajoutées vers le bas.
pour identifier le décalage à partir de deux points de la mise en plan. Si le décalage de ligne a une valeur négative, les lignes sont ajoutées vers le bas.
- Niveaux. Spécifie l'espacement entre les niveaux pour le motif en 3D.
- Angle du motif. Spécifie l'angle permettant de contrôler la disposition des copies. Cliquez sur Sélectionner l'angle
 pour spécifier l'angle à l'aide du pointeur.
pour spécifier l'angle à l'aide du pointeur.
- Cliquez sur OK.
 Remarque : dans la boîte de dialogue Motif, cliquez sur Aperçu pour vérifier le motif obtenu avant de le créer. Vous pouvez utiliser cette option et revenir à la boîte de dialogue autant de fois que nécessaire, puis cliquer sur OK pour générer le motif.
Remarque : dans la boîte de dialogue Motif, cliquez sur Aperçu pour vérifier le motif obtenu avant de le créer. Vous pouvez utiliser cette option et revenir à la boîte de dialogue autant de fois que nécessaire, puis cliquer sur OK pour générer le motif.
Motifs le long d'une trajectoire
Pour créer un motif le long d'une trajectoire :
- Effectuez l'une des opérations suivantes :
- Sur le ruban, cliquez sur Accueil > Modifier > Motif.
- Dans le menu, cliquez sur Modifier > Motif.
- Tapez Motif.
- Dans la boîte de dialogue, pour Type de motif, sélectionnez Trajectoire.
- Cliquez sur Spécifier les entités
 , sélectionnez les entités à aligner le long d'une trajectoire et appuyez sur Entrée pour terminer la sélection.
, sélectionnez les entités à aligner le long d'une trajectoire et appuyez sur Entrée pour terminer la sélection.
La boîte de dialogue disparaît une fois la sélection terminée.
Dans la boîte de dialogue, la collection d'entités spécifiées est appelée « éléments ».
- Cliquez sur Spécifier la trajectoire
 et sélectionnez l'entité qui définit la trajectoire le long de laquelle aligner les entités spécifiées.
et sélectionnez l'entité qui définit la trajectoire le long de laquelle aligner les entités spécifiées.
La trajectoire peut être une ligne, une polyligne, un arc, un cercle, une ellipse ou une spline.
- Dans Paramètres, définissez :
- Baser le motif sur. Sélectionnez une option:
- Distance entre les éléments et nombre total d'éléments. Affecte les copies le long de la trajectoire selon des intervalles précis avec le nombre total spécifié. Si la longueur calculée du motif dépasse la longueur de la trajectoire, la distance entre les copies est réduite.
- Diviser équitablement. Affecte le nombre de copies de manière uniforme le long de la longueur totale de la trajectoire.
- Mesurer équitablement. Affecte les copies le long de la trajectoire selon des intervalles que vous spécifiez.
- Distance (le cas échéant). Spécifie les intervalles entre les copies. Cliquez sur Spécifier l'espacement entre les éléments
 pour identifier la distance dans la zone graphique.
pour identifier la distance dans la zone graphique.
- Nombre total (le cas échéant). Spécifie le nombre résultant de copies dans le motif de trajectoire (y compris la source).
- Sous Point de base de l'élément, définissez :
- Utiliser la dernière entité sélectionnée. Utilise le point de base de la dernière entité spécifiée.
- X et Y. Tapez des valeurs ou cliquez sur Choisir le point de base
 pour spécifier le point de base dans la zone graphique.
pour spécifier le point de base dans la zone graphique.
- Sous Lignes, définissez :
- Nombre. Spécifie le nombre de lignes dans le motif.
- Distance. Spécifie la distance entre les lignes. Si la distance a une valeur négative, les lignes sont ajoutées vers le bas. Cliquez sur Spécifier l'espacement entre les éléments
 pour identifier la distance dans la zone graphique.
pour identifier la distance dans la zone graphique.
- Sous Alignement de l'élément, définissez :
- Cliquez sur OK.
 Remarque : dans la boîte de dialogue Motif, cliquez sur Aperçu pour vérifier le motif obtenu avant de le créer. Vous pouvez utiliser cette option et revenir à la boîte de dialogue autant de fois que nécessaire, puis cliquer sur OK pour générer le motif.
Remarque : dans la boîte de dialogue Motif, cliquez sur Aperçu pour vérifier le motif obtenu avant de le créer. Vous pouvez utiliser cette option et revenir à la boîte de dialogue autant de fois que nécessaire, puis cliquer sur OK pour générer le motif.
Commande : Motif
Menu : Modifier > Motif
Ruban : Accueil > Modifier > Motif