Symbolleisten-Befehle
Mit Symbolleisten-Befehlen können Sie Baugruppen und Auswahlgruppen verwalten.
| Symbol |
Befehlsname |
Beschreibung |

|
Baugruppen-Auswahlmodus
|
Zur Auswahl von übergeordneten Baugruppenknoten anstelle von Blattknoten (Geometrieknoten), wenn Akteure im Strukturbaum oder Viewport ausgewählt werden. Im Standardmodus (wenn der Baugruppen-Auswahlmodus nicht aktiviert wurde, auch bekannt als Teilauswahlmodus) wird sämtliche untergeordnete Geometrie unter Ihrer Auswahl ausgewählt. Wenn der Baugruppen-Auswahlmodus aktiviert wurde, weist der Viewport einen blauen Rand auf. Im Standardmodus können Sie Baugruppen auch folgendermaßen auswählen:- Drücken Sie Alt, während Sie im Viewport eine Auswahl treffen.
- Nachdem Sie im Viewport einen Akteur ausgewählt haben, drücken Sie die Pfeil-nach-links-Taste. Hierdurch wird die Baugruppe ausgewählt, die den ausgewählten Akteur enthält. Drücken Sie weiterhin die Pfeil-nach-links- bzw. Pfeil-nach-rechts-Taste, um Ihre Auswahl zu ändern.
Auswahl- und Hervorhebungsfarben hängen vom Auswahlmodus ab. Wählen Sie Farben über Dokumenteigenschaften – Auswahl aus. Siehe Auswahl. Der Baugruppen-Auswahlmodus sollte so oft wie möglich verwendet werden, um die Arbeit zu erleichtern und um besser verwaltbare Animationen zu erstellen. Die Verwaltbarkeit wird verbessert, da Akteure die Baugruppenschlüssel übernehmen. Beispiel: Sie haben eine Baugruppe mit 10.000 Teilen. Um die Deckkraft der gesamten Baugruppe während einer Animation zu ändern, aktivieren Sie den Baugruppen-Auswahlmodus, wählen Sie die Baugruppe aus und ändern Sie die Deckkraft. Hierdurch wird ein Animationsschlüssel erstellt. Wenn dagegen der Standardmodus verwendet wird, die Baugruppe ausgewählt und die Deckkraft geändert wird, werden sämtliche 10.000 Teile bei der Baugruppenauswahl ausgewählt. Hierdurch werden 10.000 Schlüssel erstellt. Die Leistung bei einem Schlüssel ist besser als bei 10.000 Schlüssel. Wenn Sie der Baugruppe ein weiteres Teil hinzufügen, wird der Baugruppenschlüssel automatisch auf das neue Teil angewendet. Sie können den Baugruppen-Auswahlmodus auch verwenden, um eine zusammengesetzte Bewegung zu implementieren, bei der sich Akteure in mehrere Richtungen bewegen. Ein Beispiel für eine zusammengesetzte Bewegung ist die Kombination der Verschiebung einer Baugruppe mit Muttern oder Schrauben mit der Drehung der einzelnen Muttern und Schrauben. Auf diese Weise können sich die Muttern und Schrauben um ihre eigenen Achsen drehen, während die gesamte Gruppe von Muttern und Schrauben verschoben wird.Anmerkung:
Die bei einer Baugruppe verfügbaren Eigenschaften können sich von den Eigenschaften unterscheiden, die bei einzelnen Geometrieakteuren verfügbar sind.
|

|
Akteure nur mit kinematischen Links anzeigen
|
Listet im Strukturbaum nur Akteure auf, die über kinematische Links verfügen. Siehe Kinematikbefehle. |

|
Auswahlsatz erstellen
|
Erstellt einen Auswahlsatz mit den ausgewählten Akteuren. Durch Auswählen eines Auswahlsatzes werden alle Akteure im Satz ausgewählt, und im Eigenschaftenfeld werden die Eigenschaften angezeigt, die alle Akteure im Satz aufweisen. Mithilfe von Auswahlsätzen können Sie wiederholt Operationen für dieselben Akteure ausführen. Auswahlsätze werden im Strukturfeld aufgelistet, wenn sie nur Geometrieakteure enthalten, und im Zusammenarbeitsfeld, wenn sie mindestens einen Interaktionsakteur enthalten. Wenn Sie einen Auswahlsatz erstellen, wird der Name ausgewählt, so dass Sie einen anderen Namen eingeben können. |

|
Hotspot erstellen
|
Erstellt einen Hotspot mit den ausgewählten Akteuren. Hotspots sind einer Auswahl ähnelnde Gruppen von Akteuren mit gemeinsamen Hervorhebungs-, QuickInfo- und Link-Eigenschaften, die die Eigenschaften der einzelnen Akteure außer Kraft setzen können. Obwohl Hotspots auch im Viewport aktiv sein können, dienen sie in erster Linie dazu, benutzerdefinierte Hotspots in Vektorausgaben zu definieren (siehe Registerkarte Hotspots). Hotspots können Geometrieakteure und die meisten Interaktionsakteure enthalten (keine Boden-, Schnittebenen- und anderen nicht vektorisierbaren Akteure).Anmerkungen:
Hotspots werden immer im Strukturfeld aufgelistet, auch wenn sie Interaktionsakteure enthalten. So erstellen Sie einen Hotspot:- Wählen Sie einen oder mehrere Akteure aus.
- Klicken Sie auf Hotspot erstellen
 . .Der neue Hotspot wird im Strukturbaum unter Hotspots angezeigt und die Hotspoteigenschaften im Eigenschaftenfeld. Siehe Eigenschaften. angezeigt und die Hotspoteigenschaften im Eigenschaftenfeld. Siehe Eigenschaften. - Geben Sie optional einen Namen für den Hotspot ein, oder drücken Sie die Eingabetaste, um den Standardnamen zu übernehmen.
- Geben Sie die Hotspoteigenschaften im Eigenschaftenfeld an.
|

|
Nach Alphabet sortieren
|
Sortiert den Baum alphabetisch. Standardmäßig entspricht die Reihenfolge der Akteure bei SOLIDWORKS--Baugruppen dem CAD-System. |

|
Spalten konfigurieren
|
Ruft das Dialogfeld Spalten konfigurieren auf, in dem Sie die anzuzeigenden Spalten auswählen. Siehe Spalten konfigurieren. |

|
Akteure suchen
|
Ruft das Suchfeld auf, mit dem Sie nach Akteuren suchen können. Siehe Suche. Klicken Sie auf  , um auf die Befehle Nächsten Akteur suchen und Vorherigen Akteur suchen zuzugreifen, mit denen der nächste bzw. vorherige Akteur unter Verwendung der aktuellen Suchkriterien gefunden werden kann. , um auf die Befehle Nächsten Akteur suchen und Vorherigen Akteur suchen zuzugreifen, mit denen der nächste bzw. vorherige Akteur unter Verwendung der aktuellen Suchkriterien gefunden werden kann. |

|
Akteure auswählen
|
Zeigt das Auswahlfeld an, über das Sie Akteure mit erweiterten Funktionen auswählen können. Siehe Auswählen. |
Strukturbaum-Symbole
In diesem Abschnitt werden die in der Baugruppenstruktur verwendeten Symbole beschrieben.
Um einen Akteur im Viewport anzuzeigen oder auszublenden, aktivieren Sie  bzw. deaktivieren Sie bzw. deaktivieren Sie  das Kontrollkästchen neben dem Namen des Akteurs. das Kontrollkästchen neben dem Namen des Akteurs.
Das Symbol  zeigt einen Knoten mit untergeordneten Objekten gemischter Sichtbarkeit an. zeigt einen Knoten mit untergeordneten Objekten gemischter Sichtbarkeit an.
Sie können einen Akteur im Viewport auch ausblenden, indem Sie ihn auswählen und die Taste H drücken. Klicken Sie auf den Namen eines Akteurs, um ihn auszuwählen. Klicken Sie mit der rechten Maustaste auf einen Akteur, um Funktionen wie Kopieren, Einfügen und Löschen auszuführen.
| Symbol |
Beschreibung |

|
Der Baugruppenstamm.Anmerkung:
Der Stammbaugruppenknoten zeigt nie  an. Um festzustellen, ob der Stammknoten gemischte Sichtbarkeit aufweist, untersuchen Sie seine untergeordneten Objekte. an. Um festzustellen, ob der Stammknoten gemischte Sichtbarkeit aufweist, untersuchen Sie seine untergeordneten Objekte.
|

|
Baugruppen sind gelb und grün. Nur bei SOLIDWORKS-, - und Pro/ENGINEER-Modellen werden bei Composer die Knoten intern gekennzeichnet, die als Teile- oder Baugruppenknoten identifiziert wurden. Knoten, die Dateien des Typs SOLIDWORKS .sldpartoder Pro/ENGINEER .prt instanziieren, sind Teileknoten. Knoten, die Dateien des Typs SOLIDWORKS .sldasm oder Pro/ENGINEER.asm instanziieren, sind Baugruppenknoten. In der folgenden Beispielbaugruppe ist: 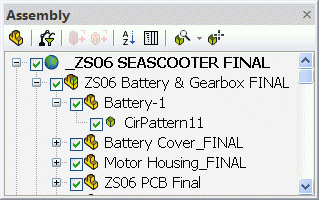 - ZS06 Battery & Gearbox ein Baugruppenknoten.
- Battery-1 ein Teileknoten.
- CirPattern11 ein Geometrieknoten.
|

|
Teile (Dateien des Typs .sldprt, .prt) sind gelb. Anmerkung:
Wenn die Option Datei in einen Akteur pro Teil zusammenfassen bei SOLIDWORKS-Modellen aktiviert ist, werden alle Teilegeometrien zusammengeführt, und einzelne Knoten werden erstellt, die sowohl Teile- als auch Geometrieknoten sind. Bei anderen CAD-Formaten wird durch diese Option ebenfalls die Geometrie des Teils zusammengefasst, aber werden dann Teileknoten aus Geometrieknoten erstellt.
|

|
Interne Strukturen (wie geosets) und andere Gruppen sind weiß. |

|
Geometrie ist grün. |

|
Instanzen von Geometrie (dieselbe Geometrie, auf die an mehreren Stellen des Modells verwiesen wird) sind violett und sind mit einem 'x' überlagert. |

|
Akteure, für die kinematische Links definiert sind, sind mit einem 'K' überlagert. |


|
In vollständig zertrümmerten Strukturen und Projekten werden Baugruppen- und Teileknoten im Produktformat (.smgXml+ .smgGeom) in Rot angezeigt. Details über Produkte und komplett zertrümmerte Strukturen finden Sie unter Dateitypen. |

|
Produktknoten, für die keine Geometrie geladen ist, sind mit einer Sanduhr überlagert. Sie können Produktgeometrie wie folgt laden:- Klicken mit der rechten Maustaste und Klicken auf einen Befehl Produkte.
- Doppelklicken auf das Symbol.
- Aktivieren der Akteursichtbarkeit durch Klicken auf das Kontrollkästchen, wenn Sichtbarkeit laden aktiviert ist. Siehe Sichtbarkeitsbefehle.
|

|
Unter Konfigurationen werden alle gespeicherten Konfigurationen in einer Datei aufgelistet. Erweitern Sie die aktive Konfiguration, um die Akteure anzuzeigen, die dieser Konfiguration entsprechen. Anmerkung:
Wenn eine Datei nur eine Konfiguration hat, wird der Akteur angezeigt, der dieser Konfiguration entspricht.
|

|
Szenarios beschreiben die Animation eines Satzes von Akteuren. Details hierzu finden Sie unter Registerkarte Animieren. |

|
Ansichten ermöglicht den Zugriff auf verschiedene Ansichtstypen:- Ansichten – Listet Composer-Ansichten auf, was das Umschalten von Ansichten erleichtert, während das Strukturfeld aktiv ist. Details zu Ansichten finden Sie unter Ansichtenfeld.
|

|
Auswahlsätze listet Auswahlsätze auf. Durch Auswählen eines Auswahlsatzes werden alle Akteure im Satz ausgewählt, und im Eigenschaftenfeld werden die Eigenschaften angezeigt, die alle Akteure im Satz aufweisen. Mithilfe von Auswahlsätzen können Sie wiederholt Operationen für dieselben Akteure ausführen. |

|
Hotspots listet Hotspots auf. Hotspots sind einer Auswahl ähnelnde Gruppen von Akteuren mit gemeinsamen Hervorhebungs-, QuickInfo- und Link-Eigenschaften, die die Eigenschaften der einzelnen Akteure außer Kraft setzen können. |
Kontextmenü-Befehle
Klicken Sie mit der rechten Maustaste auf ein Teil oder eine Baugruppe, um ein Kontextmenü anzuzeigen.
| Rechtsklick-Befehl |
Beschreibung |
|
Zusammenbaugruppe erstellen
|
Erstellt eine Baugruppen-Gruppe. Mithilfe von Baugruppen-Gruppen können Sie die gleiche Animation auf mehrere Teile anwenden. Sie können komplexe Animationen erstellen, indem Sie einzelne Teile und deren übergeordnete Baugruppen im selben Zeitraum animieren. |
|
Dummy-Akteur erstellen
|
Erstellt Akteure ohne grafische Darstellung. Erstellen Sie beispielsweise Dummy-Akteure für spezielle BOM-Verzeichniseinträge wie Klebstoff und Klebeband. |
|
Leere Gruppen löschen
|
Löscht Gruppen, die keine Elemente enthalten, z. B. Teile ohne Geometrie. |
|
Akteure ausschneiden
|
Schneidet die ausgewählten Geometrieakteure aus. Anschließend können Sie die Akteure Einfügen, um Akteurspeicherorte im Strukturbaum zu ändern.Anmerkung:
Sie können Geometrieakteure auch mithilfe der Ribbon-Befehle kopieren, ausschneiden und einfügen. Siehe Befehle zum Kopieren/Einfügen.
|
|
Akteure kopieren
|
Kopiert die ausgewählten Geometrieakteure. Anschließend können Sie die Akteure Einfügen, um die Akteure an einem anderen Ort im Strukturbaum zu duplizieren. |
|
Akteure einfügen
|
Fügt die zuvor kopierten Geometrieakteure unter dem ausgewählten Elternteil ein. |
|
Akteure einfügen, relative Position im Elternteil behalten
|
Fügt die zuvor kopierten Geometrieakteure ein, wobei die relativen Positionen im Elternteil beibehalten werden. In diesem Beispiel wird slider-1 von rail-1 nach rail-2 verschoben: | Vorher | 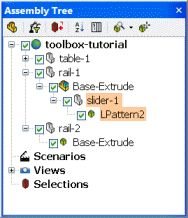 | 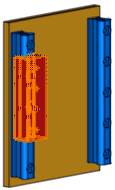 | | Nach dem Ausführen von Akteure ausschneiden und Akteure einfügen | 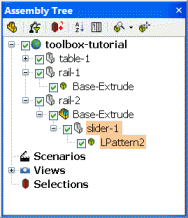 | 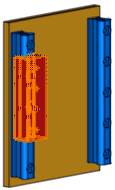 | | Nach dem Ausführen von Akteure ausschneiden und Akteure einfügen, relative Position im Elternteil behalten | 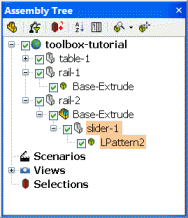 | 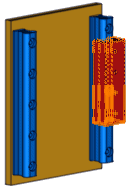 |
|
|
Akteure löschen
|
Löscht die ausgewählten Akteure.
|
|
Akteur umbenennen
|
Benennt den ausgewählten Akteur um.Anmerkung:
Akteur umbenennen ist nicht verfügbar, wenn DisableMatchingProperties mit Actor.Name übereinstimmt. Siehe Erweiterte Einstellungen.
|
|
Akteure zu Auswahlsatz hinzufügen
|
(Verfügbar, wenn Sie mit der rechten Maustaste auf einen Auswahlsatz klicken.) Mit dieser Option werden die augewählten Akteure dem Auswahlsatz hinzugefügt. |
|
Akteure aus Auswahlsatz entfernen
|
(Verfügbar, wenn Sie mit der rechten Maustaste auf einen Akteur unter einem Auswahlsatz klicken.) Mit dieser Option werden die ausgewählten Akteure aus dem Auswahlsatz entfernt. |
|
Auswahlsatz löschen
|
(Verfügbar, wenn Sie mit der rechten Maustaste auf einen Auswahlsatz klicken.) Löscht die ausgewählten Auswahlsätze, ohne dass dies Einfluss auf die Akteure in den Auswahlsätzen hat. |
|
Akteure zu Hotspot hinzufügen
|
(Verfügbar, wenn Sie mit der rechten Maustaste auf einen Hotspot klicken.) Mit dieser Option werden die ausgewählten Akteure zum Hotspot hinzugefügt. |
|
Akteure aus Hotspot entfernen
|
(Verfügbar, wenn Sie mit der rechten Maustaste auf einen Akteur unter einem Hotspot klicken.) Mit dieser Option werden die ausgewählten Akteure aus dem Hotspot entfernt. |
|
Hotspot löschen
|
(Verfügbar, wenn Sie mit der rechten Maustaste auf einen Hotspot klicken.) Löscht die ausgewählten Hotspots, ohne dass dies Einfluss auf die Akteure in den Hotspots hat. |
|
|
Öffnet ein Produkt ( .smgXml+ .smgGeom) in einem neuen Dokumentfenster. Verwenden Sie diesen Befehl zum Beispiel, um die neutralen Eigenschaften eines Teils in einer komplett zertrümmerten Struktur zu ändern. Sie können neutrale Eigenschaften nicht ändern, wenn Sie auf das Teil über eine komplett zertrümmerte Baugruppe zugreifen, weil nur die Baugruppe auf das Teil verweist. |
|
|
Fügt Produkte dem aktuellen Projekt oder der komplett zertrümmerten Baugruppe hinzu. |
|
|
Speichert den ausgewählten Knoten als Produkt. |
|
|
Lädt Produktgeometrie. Bei nicht geladenen Knoten wird neben dem jeweiligen Symbol im Strukturbaum eine kleine Sanduhr eingeblendet, wie beispielsweise  . . |
|
|
Lädt eine einzelne Geometrieebene, nicht die gesamte Produkthierarchie. |
|
|
Lädt Produktgeometrie mit dem Detaillierungsgrad (LOD), den Sie im Dialogfeld Detaillierungsgrad auswählen. Siehe Detaillierungsebene. Um den Detaillierungsgrad eines Modells zu ändern, das bereits geladen ist, entladen Sie das Produkt und laden Sie es mit diesem Befehl erneut. |
|
|
Entlädt Produktgeometrie. Verwenden Sie diesen Befehl, um die Speicherauslastung zu verringern, wenn Sie die Arbeit mit einem Teil oder einer Unterbaugruppe beendet haben. |
|
|
Lädt Szenarios neu, auf die verwiesen wird. Beispiel: Sie können Szenarios neu laden, wenn Szenariodateien, auf die verwiesen wird, geändert werden, während das Modell in Composer geöffnet ist. Ein Szenario beschreibt die Animation eines Satzes von Akteuren. Weitere Details finden Sie auf der Registerkarte Animieren. |
|
|
Wendet ein Szenario aus dem aktuellen oder einem anderen Projekt an. Weitere Details finden Sie unter Kindszenario hinzufügen. |
|
|
Speichert die Animationen der ausgewählten Akteure und deren untergeordnete Objekte als .smgSce-Datei. Die Akteurkennzeichnungen (GUIDs) beginnen auf der Ebene, von der aus Sie den Export ausführen. |
|
|
Löscht das ausgewählte Szenario. |
|
Alles erweitern
|
Zeigt alle Baumknoten an. |
|
Alles ausblenden
|
Zeigt nur Baumknoten auf der oberen Ebene an. |
|