
|
Seleziona una posizione
|
Selezionare un bordo o faccia per il posizionamento del gancio. La posizione viene creata come un punto in uno schizzo 3D e definisce il centro del bordo guida della base del gancio.Per posizionare il gancio a snap, eseguire una delle seguenti operazioni: - Modificare lo schizzo 3D e poi quotare il punto.
-
Per posizionare il gancio a snap in una specifica posizione predefinita, prima o dopo la creazione del gancio a snap, creare uno schizzo con un punto nella posizione desiderata e poi selezionare questo punto per Seleziona una posizione
 . .
Non è possibile modificare il punto durante la creazione della funzione.
|

|
Definisci direzione verticale
|
Selezionare una faccia, bordo o asse per definire la direzione verticale del gancio. Se necessario, selezionare Direzione contraria. |

|
Definisci direzione del gancio
|
Selezionare una faccia, bordo o asse per definire la direzione del gancio. Se necessario, selezionare Direzione contraria.
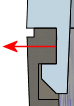
|

|
Seleziona faccia di accoppiamento per il corpo del gancio (opzione disponibile se è selezionata una faccia in Seleziona una posizione
 ). ). |
Selezionare una faccia a cui accoppiare il corpo del gancio.

|

|
| Prima dell'accoppiamento. La freccia indica la faccia del gancio da accoppiare. |
Dopo l'accoppiamento. Viene indicata la faccia di accoppiamento selezionata. |
|
| |
Specifica altezza del corpo
|
Attiva l'impostazione Altezza corpo in Dati del gancio a snap. Imposta l'altezza del gancio a snap dall'entità selezionata in Seleziona una posizione alla base della parte superiore del gancio.
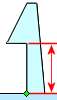
|
| |
Seleziona faccia di accoppiamento (per la parte inferiore del gancio) |
Attiva la casella Seleziona faccia di accoppiamento
 per la parte inferiore del gancio e disattiva la casella Altezza corpo in Dati del gancio a snap. per la parte inferiore del gancio e disattiva la casella Altezza corpo in Dati del gancio a snap. |

|
Seleziona faccia di accoppiamento
|
Selezionare la faccia a cui accoppiare la parte inferiore del gancio. L'altezza del corpo viene calcolata automaticamente.
Nella figura, la faccia di accoppiamento è la parte superiore dell'estrusione, indicata dalla freccia. Il valore del campo Altezza corpo viene calcolato automaticamente in base alla faccia di accoppiamento.
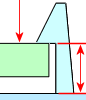
|