
|
Klammern hinzufügen
|
Gesteuerte (Referenz-)Bemaßungen können mit oder ohne Klammern angezeigt werden. Standardmäßig werden sie mit Klammern angezeigt.
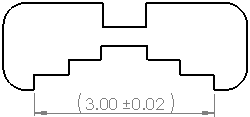
|

|
Bemaßung zentrieren
|
Wenn Sie einen Bemaßungstext zwischen die Maßhilfslinien ziehen, rastet der Bemaßungstext in der Mitte der Maßhilfslinien ein.
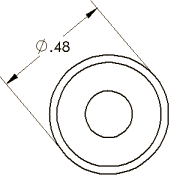
|

|
Prüfmaß
|

|

|
Offset Text
|
Versetzt den Bemaßungstext mit Hilfe einer Hinweislinie von der Bemaßungslinie.
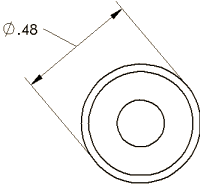
|
| |
Text
|
Die Bemaßung wird automatisch im mittleren Textfeld angezeigt, das durch das Wort <DIM> gekennzeichnet wird. Platzieren Sie den Cursor an eine beliebige Stelle im Textfeld, um den Text einzufügen. Wenn Sie <DIM> löschen, können Sie den Wert erneut einfügen, indem Sie auf Wert hinzufügen (XX.XX) klicken.
Bei einigen Bemaßungstypen wird automatisch Zusatztext eingeblendet. Die Bohrungsbeschreibung für eine Stirnsenkungsbohrung zeigt z. B. den Durchmesser und die Tiefe der Bohrung an (<MOD-DIAM><DIM><HOLE-DEPTH>xx). Bohrungsbeschreibungen für Bohrungen, die mit dem Bohrungsassistenten erstellt wurden, zeigen die Informationen vom Bohrungsassistenten an. Sie können den Text bearbeiten und Variablen aus dem Dialogfeld
Beschreibungsvariablen
einfügen.
|
Für Bemaßungen gemäß ISO-Entwurfsnorm mit durchgezogener Hinweislinie und ausgerichtetem Text können Sie das Feld Bemaßungstext verwenden, um den Text oder geteilten Doppelbemaßungstext oberhalb oder unterhalb von Bemaßungslinien für lineare, Durchmesser- und Radiusbemaßungen anzuordnen. Sie können Text nur teilen, wenn die Textposition unter auf Durchgehende Maßlinie, ausgerichteter Text für die Bemaßung gesetzt ist. Verwenden Sie das zweite Textfeld, um den Text unter der durchgehenden Bemaßungslinie zu platzieren. Klammer und Inspektionskontur können auf die Ober- und Unterseite unabhängig voneinander angewendet werden.

|
| |
Beschreibungsreihenfolge umkehren |
Kehrt die Beschreibungsreihenfolge für Bohrungen um, die mit dem Werkzeug Erweiterte Bohrung erstellt wurden.
 |
| Beschreibungsreihenfolge umkehren aktiviert |
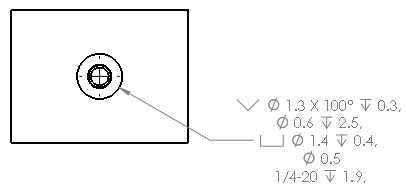
|
| Beschreibungsreihenfolge umkehren deaktiviert |
Sie können die Beschreibung im Feature durch Einschluss von zusätzlichem Text definieren. Geben Sie den Text ein, der in Text oberhalb und Text unterhalb eingeschlossen werden soll.
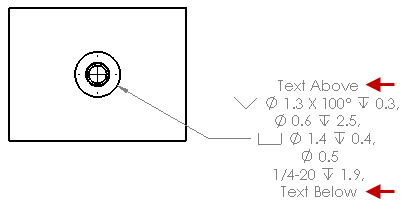
|
| |
Hinweise oben und unten vertauschen |
Wählen Sie diese Option aus, um die Textfolgen oben und unten zu vertauschen. |
| |
Ausrichten |
Sie können Text horizontal und in einigen Normen die Hinweislinie vertikal ausrichten.
-
Linksbündig
 , Zentriert , Zentriert
 , Rechtsbündig , Rechtsbündig

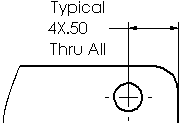 |
| Linksbündig |
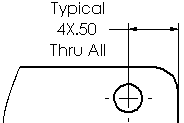 |
| Zentriert |
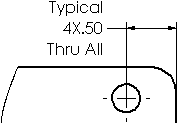 |
| Rechtsbündig |
- Nach oben ausrichten
 , Mittig ausrichten , Mittig ausrichten , Nach unten ausrichten , Nach unten ausrichten
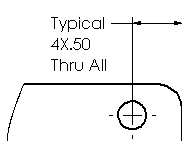 |
| Nach oben ausrichten |
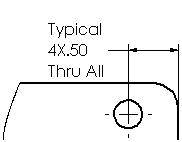 |
| Mittig ausrichten |
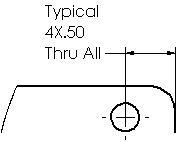 |
| Nach unten ausrichten |
|
| |
Symbole |
Klicken Sie im Grafikbereich auf die Stelle, wo ein Standardsymbol platziert werden soll. Klicken Sie auf ein Symbol oder auf Weitere, um auf die Symbolbibliothek zuzugreifen. Siehe Verwenden der Symbolbibliothek.

|
| |
Anzeige Fasenbemaßung
|
|
Abstand X Abstand 
|
|
|
Abstand X Winkel 
|
|
|
Winkel X Abstand 
|
|
|
C-Abstand 
|
Verfügbar nur für Fasen mit 45°-Winkel.
|
|