To make it easier to access commands you use frequently, you can add toolbar buttons to the context toolbars that appear when you select features in the graphics area or FeatureManager design tree.
To customize context-sensitive toolbars:
- Select a feature in the graphics area or FeatureManager design tree.
- Right-click the context toolbar that appears and click Customize.
The Customize dialog box opens to the Commands tab.
Below the Buttons area on the right side of the dialog box, a box appears with the default context toolbar buttons shown as unavailable. You cannot remove or reorder the default buttons.
The label of the box indicates whether you displayed the context toolbar from the FeatureManager design tree or the graphics area.
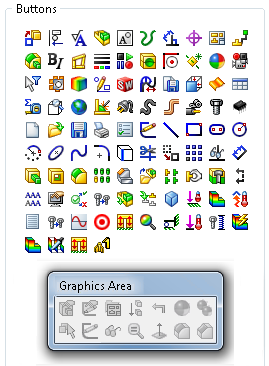
- Select a command category.
- Under Buttons, drag a toolbar button to the toolbar.
The software places the button after the default buttons.
- Drag additional buttons to the toolbar.
The  pointer lets you control the button placement.
pointer lets you control the button placement.
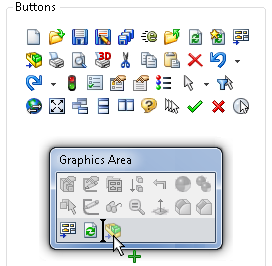
If you add more than eight buttons, the added buttons automatically wrap to the next line.
- To remove a toolbar button you have added, drag it off the context-sensitive toolbar.
- Click OK.
- To access the newly added buttons, click a feature in the location – graphics area or FeatureManager design tree – where you initiated the customization.