Selection breadcrumbs are a context-based view of the current selection. They show related elements up and down the hierarchical tree, from the selected entity through the top level assembly or part.
Breadcrumbs let you select something in the graphics area and refine that selection through the context-based representation of the item. For example, in an assembly, when you select a face, you can see all of the mates of the component that face belongs to. Prior to SOLIDWORKS 2016, to view the mates you either had to right-click the component or find the component in the FeatureManager design tree and open the mates folder.
Breadcrumbs provide access to the entire hierarchical chain of entities from the item you selected up through the top level document. In addition, breadcrumbs provide access to common selections that are adjacent to the entities in the breadcrumb, such as the underlying sketch of a feature, or the mates of a component.
Breadcrumbs are helpful with assembly mates because they show:
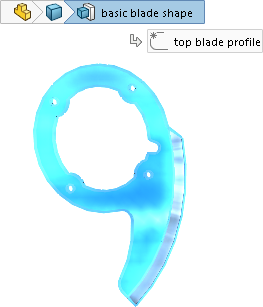
|
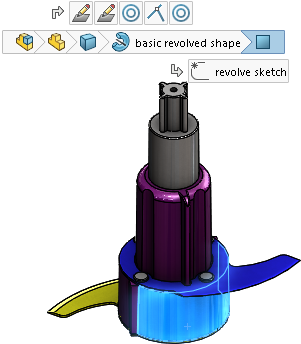
|
| Breadcrumbs in a part |
Breadcrumbs in an assembly |
These capabilities let you hide the FeatureManager design tree yet still make selections for which you would typically use the FeatureManager design tree.
Breadcrumbs are available for parts and assemblies. Breadcrumbs are enabled by default and appear in the upper left corner of the graphics area when you select:
- An entity in the graphics area.
- A node in the FeatureManager design tree.
Breadcrumbs do not appear when a PropertyManager is displayed, when you select an annotation or dimension in the graphics area, or if you multi-select entities.
Breadcrumbs provide the same access to tools that you have from the FeatureManager design tree.
Breadcrumbs have better feedback. When you hover over the items, breadcrumbs
display information only for the mates that are applicable for the selected face, edge,
vertex, feature, or body.
Breadcrumbs are helpful with assembly mates because they show:
- Which mates apply to the selected parts or subassemblies.
- Any mate errors or failures.
Breadcrumbs also show the suppression state of entities.
|
To remove the breadcrumbs:
|
Click an open area of the graphics area or press Esc.
|
|
To turn off breadcrumbs:
|
Click and clear Show breadcrumbs on
selection.
|
|
To display a toolbar that contains tools that relate to a selection:
|
Click an item in the breadcrumbs.
|
|
To display the context toolbar and a shortcut menu:
|
Right-click the item.
|
|
To display a context toolbar and shortcut menu for a component's mate in an assembly:
|
Right-click the mate breadcrumb.
Access to mate details makes it easier to interrogate and understand the mates related to specific elements of a design. When you select a mate, its name appears in a tooltip and the mate is highlighted in the graphics area.
This provides the same information that is available when you right-click a component in the FeatureManager design tree and click View Mates to open the View Mates window. 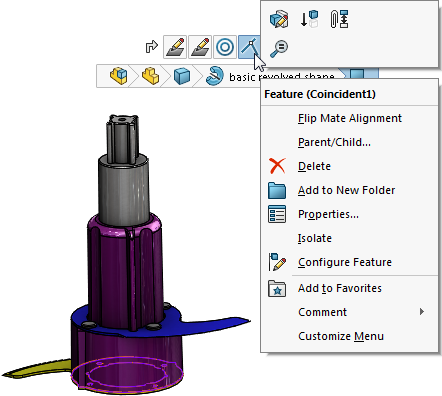 |
|
To see a tooltip and highlight the corresponding feature in the graphics area:
|
Hover over a breadcrumb.
|
When you click a breadcrumb, only the mates that are associated with the entity appear.
In addition, breadcrumbs provide easy access to a part’s reference planes to let you:
- Control the reference plane visibility.
- Pre-select reference planes for use as sketch planes, use in a feature, or creating an
assembly mate.
Moving Selection Breadcrumbs to Pointer
To move breadcrumbs to the pointer location, press D.
When you edit a sketch or are in a PropertyManager, after changing a value, click in the graphics area and then press D to move the Confirmation Corner options to the pointer.
D is assigned as the keyboard shortcut to move the Confirmation Corner buttons or selection breadcrumbs to the pointer unless you have assigned D as a shortcut for another SOLIDWORKS action.
To assign a different key to move the controls:
- Click .
- In the Customize dialog box, on the Keyboard tab, in the Search for field, type Move Selection Breadcrumbs, Confirmation Corner.
- In the Shortcut(s) column for the tool, type an unused key or key combination.
- Click OK.