Pour ouvrir le PropertyManager :
- Insérez ou sélectionnez une Vue du modèle, une Vue prédéfinie ou une Vue vide dans une mise en plan.
- Faites glisser un modèle avec des vues d'annotations dans une mise en plan.
Les propriétés disponibles dépendent du type de vue que vous sélectionnez.
Pièce/assemblage à insérer
Sélectionnez un document dans Documents ouverts ou cliquez sur Parcourir.
Echantillon graphique
Donne un aperçu du modèle sélectionné dans Documents ouverts.
Options
|
Démarrer la commande lors de la création d'une nouvelle mise en plan.
|
Cette option est disponible lors de l'insertion d'un modèle dans une nouvelle mise en plan. Le PropertyManager Vue du modèle s'affiche quand vous créez une nouvelle mise en plan sauf si vous cliquez sur Créer une mise en plan à partir de la pièce/assemblage . . |
|
Démarrer automatiquement la vue projetée
|
Vous permet d'insérer des vues projetées du modèle après l'insertion de la vue du modèle.
|
Options d'import
|
Importer les annotations
|
Sélectionnez Importer les annotations pour sélectionner les types d'annotations à importer depuis les documents de pièce ou d'assemblage référencés. Sélectionnez des options d'import pour les annotations : - Annotations de conception
- Annotations DimXpert
- Inclure les objets des fonctions cachées
- Annotations de la vue 3D
|
Options de la configuration de référence

|
Nom de la configuration
|
Vous permet de modifier les configurations des vues de mise en plan.
|
| |
Sélectionner les corps
|
Vous permet de sélectionner les corps d'une pièce à corps multiples à inclure dans la vue de mise en plan. Dans le cas des pièces de tôlerie à corps multiples à l'état déplié, vous pouvez utiliser un corps par vue.
|
| |
Montrer dans l'état éclaté ou de cassure de modèle
|
Dans les assemblages et les pièces à corps multiples qui contiennent une vue éclatée ou de cassure du modèle, sélectionnez cette option pour afficher une vue de mise en plan à l'état éclaté ou cassure du modèle. |
Renommer la configuration
Pour les pièces de tôlerie à l'état déplié uniquement.
|
Nouveau nom
|
Vous pouvez éditer le nom de la configuration à l'état déplié (sous la configuration du modèle dans le ConfigurationManager du modèle) qui apparaît dans la case.
|
|
Mise à jour
|
Cliquez pour mettre à jour le nom de la configuration dans le PropertyManager Vue du modèle et dans le ConfigurationManager du modèle.
|
Orientation
| |
Créer plusieurs vues
|
Vous permet de sélectionner plus d'une vue à insérer.
|
| |
Orientation de la vue
|
Affiche les orientations standard du modèle :  Dessus Dessus Face Face Droite Droite Gauche Gauche Dessous Dessous Précédente Précédente Isométrique Isométrique
|
| |
Vue d'annotation
|
Affiche les vues d'annotations si elles ont été créées dans le modèle.
|

|
Autres vues
|
Affiche des vues supplémentaires telles que Vue du modèle actuelle (si le modèle est actuellement ouvert), *Trimétrique et *Dimétrique.
|
| |
Aperçu
|
(Disponible lorsque la case à cocher Créer plusieurs vues est désactivée). Montre un aperçu du modèle lors de l'insertion d'une vue. |
Symétrie
| |
Vue symétrique |
Affiche les vues de mise en plan (modèle, relative au modèle et prédéfinie) en tant que vues symétriques sans créer les composants symétriques. Sélectionnez Horizontal ou Vertical. Par exemple,
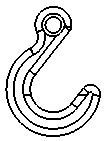 |
| Vue d'origine |
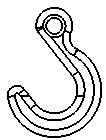 |
| Vue symétrique - Horizontale |
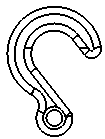 |
| Vue symétrique - Verticale |
|
Rogner la vue
Pour rogner les vues uniquement.
|
Sans contour
|
Sélectionnez pour enlever le contour de l'esquisse fermée utilisée pour créer la vue rognée.

|

|
| Sélectionnée |
Désactivée |
|
|
Contour irrégulier
|
Sélectionnez cette option pour inclure un contour irrégulier de la vue rognée.
Déplacez le curseur pour ajuster l'Amplitude de forme.

|
| Sélectionnée |
|
Etat d'affichage
Pour les assemblages uniquement. Sélectionnez un état d'affichage de l'assemblage à placer dans la mise en plan.
L'état d'affichage
cacher/montrer

est pris en charge par tous les états d'affichage. Certains états d'affichage (
mode d'affichage

,
couleur

, etc.) ne sont pris en charge qu'en modes
Arêtes en mode Image ombrée

et
Image ombrée

.
Affichage à l'état déplié
Pour les pièces de tôlerie à l'état déplié uniquement.

|
Angle
|
Vous permet d'afficher la vue de mise en plan selon l'angle spécifié.
|
| |
Basculer la vue
|
Fait basculer la vue horizontalement.
|
Insérer un modèle
Pour Vues prédéfinies uniquement. Sélectionnez un modèle dans la liste Pièce/Assemblage des modèles ouverts dans la session SOLIDWORKS ou qui existent dans la mise en plan ou bien cliquez sur Parcourir et recherchez un fichier de modèle.
Style d'affichage
Cette option n'est disponible que si Qualité d'affichage pour les nouvelles vues pour les nouvelles vues est réglée sur Qualité ébauche. Sélectionnez Haute qualité ou Qualité ébauche pour régler la qualité d'affichage du modèle.
Coupe locale
Pour les vues de mise en plan qui incluent des vues en coupe locale uniquement.
|
Mettre à l'échelle les motifs de hachures
|
Applique l'échelle de la vue aux hachures dans la vue en coupe locale.
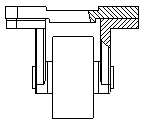 |
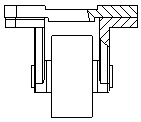 |
| Sélectionnée |
Désactivée |
|
Echelle
Définissez une échelle pour la feuille de mise en plan.
Affichage des représentations de filetage
Les paramètres suivants remplacent l'option Affichage des représentations de filetage dans .
|
Haute qualité
|
Affiche des polices de ligne et des détails précis dans les représentations de filetage. Si une représentation de filetage n'est que partiellement visible, Haute qualité ne montre que la partie visible (indication précise de ce qui est visible et de ce qui ne l'est pas.)
Les performances du système sont ralenties avec les représentations de filetage de haute qualité. Il est recommandé de désactiver cette option jusqu'à ce que vous ayez placé toutes les annotations.
|
|
Qualité ébauche
|
Affichage les représentations de filetage avec moins de détails. Si une représentation de filetage n'est que partiellement visible, Qualité ébauche montre la fonction entière.
|
Enregistrer la vue sous
Développez
Enregistrer la vue sous pour enregistrer une vue de mise en plan comme fichier
Dxf ou
Dwg. Si vous le souhaitez, vous pouvez faire glisser le manipulateur de point

pour définir l'origine dans le fichier et cliquer sur
Enregistrer la vue au format DXF/DWG

. Définissez les options dans la boîte de dialogue
Enregistrer sous.
Exporter uniquement la géométrie du modèle ignore les autres annotations d'esquisse associées à la vue sélectionnée.