|
Filtro de exibição
|
Selecione os tipos de anotações exibidos por padrão ou selecione Exibir todos os tipos. |
|
| Ponto, eixo e sistema de coordenadas |
Defina a fonte e as opções de exibição para nomes de geometria de referência e etiquetas para pontos, eixos e sistemas de coordenadas.
Esta opção não está disponível para desenhos.
|
Ocultar nomes
|
Oculta os nomes das geometrias de referência para pontos, eixos e sistemas de coordenadas.
|
|
Fonte do nome
|
Define a fonte dos nomes dos pontos, eixos e sistemas de coordenadas.
|
|
Fonte da etiqueta
|
Define a fonte das etiquetas das setas do sistema de coordenadas.
|
|
|
|
Sempre exibir texto com o mesmo tamanho
|
Selecione para exibir todas as anotações e dimensões com o mesmo tamanho, seja qual for o nível de zoom. Isso também se aplica às vistas 3D no MBD. Essa opção está desativada para desenhos, que sempre aplicam zoom na altura do texto.
|
|
| Escala de texto |
Para documentos de peça e de montagem, desmarque Sempre exibir texto com o mesmo tamanho para selecionar uma escala para o tamanho predefinido do texto de anotações. Para definir uma escala de texto personalizada, selecione Personalizar e insira o primeiro e o segundo valor da escala personalizada. Por exemplo, digite 3 e 10 para definir a escala para 3:10. Se você especificar Escala de texto em uma Vista 3D, o tamanho do texto irá se aplicar à Vista 3D em arquivos PDF 3D publicados.
|
|
|
Exibir itens somente na orientação de vista em que foram criados(Somente peças e submontagens). |
Selecione para exibir anotações somente quando o modelo tiver a mesma orientação de quando a anotação foi adicionada. Girar a peça ou selecionar uma orientação de vista diferente remove a anotação da exibição. |

|
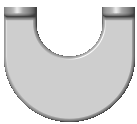
|
|
Exibir anotações/Exibir anotações de montagem
|
Selecione para exibir todos os tipos de anotações que estão selecionados no
Filtro de exibição. Em montagens, esta opção se aplica às anotações que pertencem à montagem e às exibidas nos documentos de peças individuais.
|
|
|
Usar configurações da montagem para todos os componentes
|
Selecione para corresponder às configurações de exibição para todas as anotações nas configurações para o documento da montagem, seja qual for a configuração nos documentos de peças individuais. Selecione Exibir anotações de montagem além desta opção para exibir diferentes combinações de anotações.
|
|
|
Ocultar dimensões e anotações pendentes
|
Para peças ou montagens, selecione para ocultar: - Dimensões e anotações pendentes em desenhos referenciados que resultam de recursos excluídos
- Dimensões de referência pendentes que resultam de recursos suprimidos
Para desenhos, selecione para ocultar anotações pendentes. |
|
| Realçar elementos associados em seleção de dimensão de referência |
Para peças ou montagens, selecione para realçar elementos associados às dimensões de referência selecionadas. |
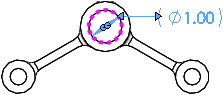
|
| Exibir DimXpert ao visualizar anotações de componente |
Para montagens, selecione a exibição de anotações do DimXpert no nível do componente. Pode ser necessário definir outros controles de exibição para visualizar anotações do DimXpert.
|
|
|
Usar cor do modelo para HLR/HLV em desenhos
|
Selecione para ver as cores do modelo de uma peça ou montagem num desenho em HLR/HLV. Essa configuração substitui as cores em . Contudo, qualquer layer atribuída substitui essa configuração. |

|
|
Vincular a vista-filho à configuração da vista-pai
|
Selecione para vincular vistas filhas, por exemplo, uma vista projetada, a uma configuração de vista pai. Caso vinculadas, as alterações nas configurações da vista pai alteram a vista filha. |
|
| Limite de densidade da hachura |
Para desenhos, controla o número máximo de linhas de hachura criados em um padrão de hachura.
|
|
|
Importar anotações
|
Desmarque Da montagem inteira para importar somente as anotações de montagem de nível superior. Selecione para importar anotações de todos os componentes, o que pode afetar o desempenho.
|
|
|
Inserir automaticamente na criação da vista
|
Selecione: - Marcas de centro - furos -peça
- Marcas de centro - filetes -peça
- Marcas de centro - ranhuras -peça
- Símbolos de guia - peça
- Marcas de centro - furos -montagem
- Marcas de centro - filetes -montagem
- Marcas de centro - ranhuras -montagem
- Símbolos de guia - montagem
- Linhas de conexão para padrões de furo com marcas de centro
-
Linhas de centro para adicionar linhas de centro às faces do modelo com arestas paralelas.
As linhas de centro não são inseridas automaticamente se o modelo estiver no Modo de grande montagem ou se o número de componentes exceder o limite para grandes montagens, mesmo que essa opção esteja selecionada.
- Balões para adicionar balões a todos os componentes visíveis, sem duplicatas em múltiplas vistas
- Dimensões marcadas para desenho para adicionar dimensões aos modelos, sem duplicatas em múltiplas vistas
As dimensões são indicadas nos esboços da peça com Marcar para desenho.
|
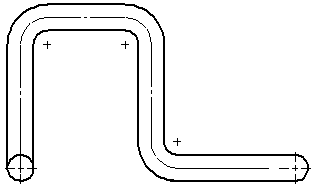
|
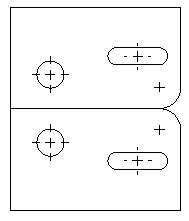
|
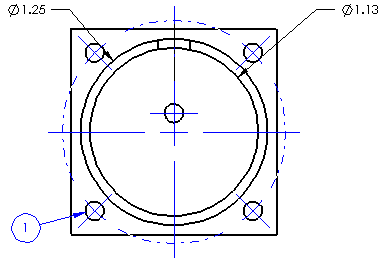
|
|
Exibição de representação de rosca
|
Selecione Alta qualidade para determinar se as representações de roscas devem ficar visíveis ou ocultas. Por exemplo, se houver um furo (que não é passante) na parte traseira do modelo e o modelo estiver na vista frontal, a representação de rosca ficará oculta. Você pode definir a exibição de cada vista de desenho individualmente no PropertyManager vista de desenho em Exibição de representação de rosca. |

|
|
Exibição de hachura da área
|
Selecione Exibir área em branco para anotações para exibir um espaço em volta de dimensões e anotações que pertençam à vista do desenho ou a um esboço e que estejam sobre a hachura de uma área. |
Selecionado
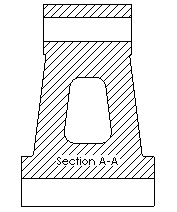
|
|
Desmarcado
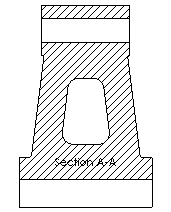
|
| Exibir quebra de linhas |
Inserir: - Espaçamento para configurar a distância entre as linhas de quebra em uma vista de quebra
- Extensão para configurar o comprimento das linhas de quebra além da geometria do modelo em uma vista de quebra
Selecione Dimensionar por visualização de escala para contorno irregular para dimensionar automaticamente contornos irregulares para a escala da vista de desenho.
|
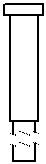
|

|

|
|
Centro de massa
|
Digite Tamanho do símbolo para definir um tamanho do símbolo padrão.
Selecione Dimensionar por visualização de escala para dimensionar automaticamente o centro do símbolo de massa para a escala de vista de desenho.
|
|
|
|