|
显示可视线条
|
在向量输出中包含可视角色的轮廓和轮廓渲染线。
可以选中所有角色的颜色相同和选择线条颜色,或取消此选项以使用角色颜色。
您可以通过启用自定义渲染模式和设置技术图解的可见线样式属性来配置渲染图层的可见线样式。 请参见“模式”命令。
|
|
显示隐藏线条
|
在向量输出中包含其他角色所隐藏的角色(内部角色)的轮廓。 可以选中所有角色的颜色相同和选择线条颜色,或取消此选项以使用角色颜色。
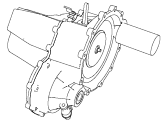
|
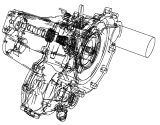
|
| 已禁用 |
已启用 |
注:
在自定义渲染模式中,您可以定义隐藏线的显示优先级。 在此情况下,将会显示优先级更高的渲染图层的隐藏线(即使已清除显示隐藏线)。 请注意,您可以通过设置技术图解的隐藏线样式属性来配置渲染图层的隐藏线样式。
|
|
显示切除线
|
在向量输出中包含切除线(来自切除面)。
可以选中所有角色的颜色相同并选择一种颜色,或取消此选项以使用角色颜色。
注:
此选项不影响剖面线: - 在视口中显示时,剖面线始终在向量输出中可见。
- 剖面线颜色由切除面属性决定。
- 要在向量输出中包含封盖/剖面表面,HardwareSupport.Advanced(应用程序首选项 - 高级设置)必须启用。
|
|
显示协同
|
在向量输出中包含协同角色,如箭头和标签。 可以选中所有角色的颜色相同并选择一种颜色,或取消此选项以使用角色颜色。

|
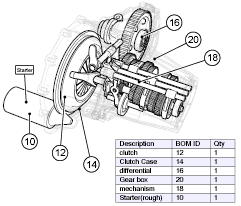
|
| 已禁用 |
已启用 |
|
|
全局线宽
|
通过将轮廓宽度、轮廓渲染宽度和协同角色线宽度相乘来确定向量化线宽度。 例如,如果全局线宽为 3,轮廓渲染宽度为 2,则轮廓渲染线宽为 6 pt。
|
|
|
指定要在向量输出中使用的轮廓样式。 有关详细信息,请参见“模式”命令 。 。 |
|
|
设置轮廓的宽度。 轮廓宽度的计算方法如下所示:全局线宽 x 轮廓宽度。例如,如果全局线宽为 3,轮廓宽度为 2,则轮廓为 6 pt。 |
|
显示剪影
|
除轮廓外生成轮廓渲染线。
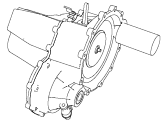
|
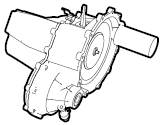
|
| 已禁用 |
已启用(模型轮廓渲染) |
|
|
|
(在选定显示轮廓渲染时可用。)指定如何生成轮廓渲染线: - 峰值 - 为角色周长和重要角色边线生成轮廓渲染。
| 轮廓渲染生成方法 |
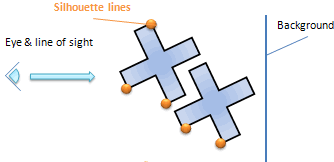
|
| 示例 |

|
- 按角色 - 为角色周长生成轮廓渲染。
| 轮廓渲染生成方法 |
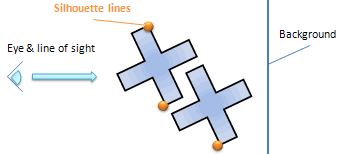
|
| 示例 |

|
- 模型 - 为相邻角色周围的周长生成轮廓渲染(在 2D 向量输出中相邻,不一定在 3D 场景中相邻)。
| 轮廓渲染生成方法 |
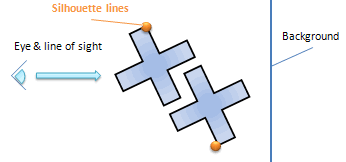
|
| 示例 |

|
|
|
|
(在选定显示轮廓渲染时可用。)设置轮廓渲染线的宽度。 轮廓渲染宽度的计算方法如下所示:全局线宽 x 轮廓渲染宽度。例如,如果全局线宽为 3,轮廓渲染宽度为 2,则轮廓渲染线为 6 pt。 |
|
阴影宽度
|
在重叠角色轮廓周围生成缝隙,以提高图像可读性。 |
|
附加线阴影宽度
|
在附加线(如标注线)周围生成缝隙,以提高图像可读性。
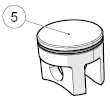
|
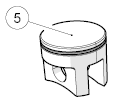
|
| 1 pt |
6 pts |
|
|
精化
|
设置向量化线和实际 3D 曲线之间的公差步长。 较高的值可改善向量化输出,但是会使文件变大。 |
|
生成贝塞儿曲线
|
创建精确的贝塞儿曲线,以平滑生成的折线。 要创建较小的向量文件或提高向量化速度,请清除此选项。 |
|
生成椭圆(仅正交模式)
|
(必须禁用照相机透视模式。)检测 3D 圆和椭圆,并将其作为椭圆对象(不是线段)来跟踪,这样可减小向量文件大小。 要提高向量化速度或者如果出现人工效果,请清除此选项。 |
|
背面剔除
|
禁用背面渲染(从当前照相机角度无法看见面)。 禁用背面剔除可提高渲染速度,但是如果模型面的方向不正确,某些正面可能会消失。 |
|
遮挡剔除
|
检测隐藏角色并防止它们被渲染。 遮挡剔除可提高向量化速度(取决于您的显卡),但可能会忽略非常小的零件(与几何图形的其它部分相比)。 如果技术图解上有零件缺失,请尝试增大视口的尺寸,或者禁用遮挡剔除。 |