
Команды рецензий
Команды рецензий позволяют создавать дополняющие модель объекты, такие как стрелки и карандашные линии, а также управлять ими.
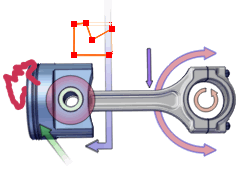
Прим.:
- Все объекты рецензий являются ассоциативными.
- Задать свойства рецензий можно на панели Свойства. См. Свойства рецензирования.
| Значки |
Имя команды |
Описание |

|
Создать карандаш
|
Добавление заметки, проведенной от руки. Щелкните левую кнопку мыши и перетащите указатель на объект или в любое место в окне просмотра.
Прим.:
Чтобы изменить цвет карандашной линии, нажмите нижнюю часть кнопки Карандаш и выберите цвет. Этот цвет также используется для стрелок и окружностей.
|

|
Создать полилинию
|
Создание линии из нескольких отрезков. Щелкните необходимое количество раз для создания узлов, а затем нажмите правую кнопку мыши (или клавишу End), чтобы завершить полилинию.
|

|
Добавить узел полилинии
|
Добавление отрезка в полилинию. Щелкните полилинию, чтобы добавить узел. |

|
Удалить узел полилинии
|
Удаление отрезка из полилинии. Щелкните узел, чтобы удалить его. |

|
Разделить полилинию
|
Разделение полилинии на несколько отрезков. Щелкните узел, в котором необходимо разделить полилинию. |

|
Объединить полилинии
|
Объединение двух полилиний. Щелкните две конечные точки, которые необходимо объединить. |
| |
Создать объединенную полилинию
|
Создание полилинии из выбранных кромок. Выберите необходимое количество кромок, а затем щелкните правой кнопкой мыши, чтобы завершить полилинию. Выбранные кромки должны быть смежными. |

|
Создать стрелку
|
Создание прямой стрелки. Щелкните левой кнопкой мыши, чтобы расположить наконечник стрелки, затем щелкните еще раз, чтобы расположить основную часть.
|

|
Создать круговую стрелку
|
Создание круговой стрелки, которая автоматически располагается на окружности или на оси при их обнаружении. Щелкните левой кнопкой мыши, чтобы расположить центр (ось), затем щелкните еще раз, чтобы определить величину сдвига (радиус).
|

|
Создать угловую стрелку
|
Создание угловой стрелки. Щелкните левой кнопкой мыши, чтобы расположить угол, затем щелкните еще раз, чтобы определить размер стрелки. |

|
Создать окружность
|
Создание окружности. Щелкните левой кнопкой мыши, чтобы расположить центр окружности, затем щелкните еще раз, чтобы определить радиус.
|

Команды панелей
Команды панелей позволяют вставлять изображения (двух– и трехмерные) и двумерные текстовые поля в трехмерную сцену.
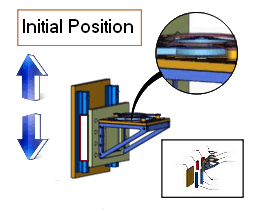
Прим.:
Задать свойства панелей можно на панели Свойства. См. Свойства панели.
| Значки |
Имя команды |
Описание |

|
Создать панель с изображением
|
Создание трехмерных панелей с растровыми изображениями. Щелкните левой кнопкой мыши, чтобы расположить один угол, а затем щелкните еще раз, чтобы расположить противоположный угол по диагонали. Панели с изображениями имеют одну точку привязки в правом верхнем углу. |

|
Создать панель с векторным изображением
|
Создание трехмерных панелей с векторными изображениями (.svg). Щелкните левой кнопкой мыши, чтобы расположить один угол, а затем щелкните еще раз, чтобы расположить противоположный угол по диагонали. Панели с векторными изображениями имеют одну точку привязки в правом верхнем углу. |

|
Создать 2D-панель с изображением
|
Создание двумерных панелей с растровыми изображениями. Щелкните левой кнопкой мыши, чтобы расположить один угол, а затем щелкните еще раз, чтобы расположить противоположный угол по диагонали. Двумерные панели с изображениями имеют по одной точке привязки в каждом углу. Расположение двумерных панелей фиксировано (не зависит от движения камеры).
|

|
Создать кнопку "Далее"
|
Создание двумерной панели с изображением, предварительно настроенной как кнопка "Далее", которая последовательно отображает все виды или маркеры анимаций. К панели применяется стиль Кнопки "Далее", который определяет несколько свойств, в том числе свойство Событие > Ссылка, которому присваивается значение next://. См. Свойства панели Изменить стиль можно в модуле Стили.
|

|
Создать кнопку "Назад"
|
Создание двумерной панели с изображением, предварительно настроенной как кнопка "Назад", которая последовательно отображает все виды или маркеры анимаций в обратном порядке. К панели применяется стиль Кнопки "Назад", который определяет несколько свойств, в том числе свойство Событие > Ссылка, которому присваивается значение previous://. Изменить стиль можно в модуле Стили. |

|
Создать кнопку "Первый"
|
Создание двумерной панели с изображением, предварительно настроенной как кнопка "Первый", которая активизирует первый вид или прокручивает анимацию к первому маркеру. К панели применяется стиль Кнопки "Первый", который определяет несколько свойств, в том числе свойство Событие > Ссылка, которому присваивается значение first://. Изменить стиль можно в модуле Стили. |

|
Создать кнопку "Последний"
|
Создание двумерной панели с изображением, предварительно настроенной как кнопка "Последний", которая активизирует последний вид или прокручивает анимацию к последнему маркеру. К панели применяется стиль Кнопки "Последний", который определяет несколько свойств, в том числе свойство Событие > Ссылка, которому присваивается значение last://. Изменить стиль можно в модуле Стили. |

|
Создать набор кнопок навигации (Все кнопки)
|
Создание полного набора кнопок навигации (первый, назад, далее, последний). 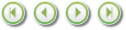 |

|
Создать 2D-панель с векторным изображением
|
Создание двумерных панелей с векторными изображениями (.svg). Щелкните левой кнопкой мыши, чтобы расположить один угол, а затем щелкните еще раз, чтобы расположить противоположный угол по диагонали. Двумерные панели с изображениями имеют по одной точке привязки в каждом углу. Расположение двумерных панелей фиксировано (не зависит от движения камеры). |

|
Создать 2D-панель с текстом
|
Создание двумерных текстовых полей. Щелкните левой кнопкой мыши, чтобы расположить левый нижний угол панели, введите текст, а затем щелкните за пределами панели, чтобы завершить ее создание. Прим.:
- В отличие от большинства команд вкладки Автор, с помощью которых можно создавать неограниченное количество объектов, пока пользователь не завершит работу с инструментом, эта команда позволяет создать только одну панель. Чтобы создать дополнительные текстовые панели, щелкните команду еще раз.
- Свойство Автоподгонка (панель Свойства панели) отвечает за изменение размера.
- В текстовую панель можно встраивать свойства и метасвойства. Чтобы узнать больше, см. свойство Строка (панель Свойства панели).
- Расположение двумерных панелей фиксировано (не зависит от движения камеры).
|

Команды пути
Команды пути позволяют создавать ассоциативные и неассоциативные линии, показывающие перемещение объекта в виде или во время анимации.
Ассоциативные траектории обновляются автоматически при перемещении связанного объекта. Неассоциативные траектории автоматически не обновляются.
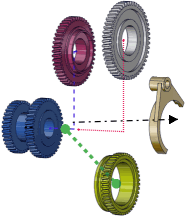
Прим.:
Задать свойства траекторий можно на панели Свойства. См. Свойства пути.
| Значки |
Имя команды |
Описание |

|
Создать ассоциативную траекторию на основе анимации
|
(Доступно, когда объект выбран только в режиме анимации.) Создание ассоциативной линии. Выберите объект, который был перемещен из своего нейтрального положения. Во время анимации траектория обновляется в режиме реального времени. |

|
Создать неассоциативную траекторию на основе анимации
|
(Доступно, когда объект выбран только в режиме анимации.) Создание неассоциативной траектории. |

|
Создать ассоциативную траекторию на основе нейтрали
|
(Доступно, когда выбран объект.) Создание ассоциативной линии с началом в нейтральном положении. Обычно используется в режиме просмотра. |

|
Создать неассоциативную траекторию на основе нейтрали
|
(Доступно, когда выбран объект.) Создание неассоциативной линии с началом в нейтральном положении. Обычно используется в режиме просмотра. |

|
Создать свободную траекторию
|
(Доступно, когда выбрана траектория.) Создание настраиваемой траектории на основе ассоциативной или неассоциативной траектории. Изменять свободные траектории можно так же, как полилинии. Прим.:
При создании свободной траектории на основе ассоциативной создается неассоциативная траектория, а исходная ассоциативная скрывается. Чтобы создать свободную траекторию, создайте ассоциативную или неассоциативную траекторию, установив, если требуется, Режим конструирования (панель свойств), а затем нажмите Создать свободную траекторию. Свободная траектория имеет точки привязки, которые можно перетаскивать для ее изменения, а также допускает использование команд полилинии (например, Добавить узел).
|

Команды примечаний
Команды примечаний позволяют добавлять в модель метки, выноски, связи и другие виды примечаний.
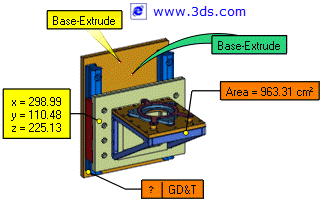
Прим.:
- Все примечания являются ассоциативными.
- Задать свойства примечаний можно на панели Свойства. См. Свойства примечания.
| Значки |
Имя команды |
Описание |

|
Создать метку
|
Создание текстового поля, связанного с объектом. |

|
Создать метку с несколькими объектами
|
Создание метки, связанной с несколькими объектами. Перед использованием этого инструмента необходимо выбрать объекты. |

|
Создать метку GDT
|
Создание текстового поля, связанного с объектом, в котором можно определять символы геометрических размеров и допусков (GDT). Определить предварительный, средний символы и символ сообщения можно на панели "Свойства". |

|
Создать метку площади
|
Создание метки со значением площади выделенных объектов. Площадь вычисляется при импорте модели CAD (см. раздел Настройки приложения – Ввод).
|

|
Создать метку объема
|
Создание метки со значением объема выделенных объектов. Объем вычисляется при импорте модели CAD (см. раздел Настройки приложения – Ввод).
|
|
|
|
|

|
Создать координатную метку
|
Создание метки с координатами точки в глобальной системе координат. |

|
Создать выноску
|
Создание метки с идентификатором спецификации связанного объекта геометрии в качестве текста (по умолчанию) или пустой метки, если идентификатор спецификации не определен. Выноски также называют позициями. Прим.:
|

|
Создать связь
|
Создание ссылки на веб-страницу, файл, вид или другой элемент. Целевой элемент определяется свойством Ссылка (панель свойств, категория Событие), а текст ссылки определяется свойством Строка (панель свойств, категория Текст). |

Команды измерения
Команды измерения позволяют создавать размеры на основе модели такие, как углы и расстояния.
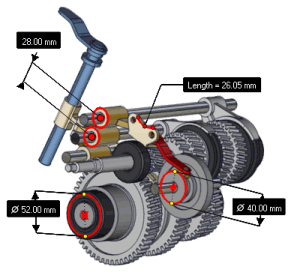
Прим.:
| Значки |
Имя команды |
Описание |

|
Создать линейное измерение длины
|
Создание размера, содержащее значение длины линии. |

|
Создать измерение длины кривой
|
Создание метки, содержащей значение длины полилинии или элемента CAD, например кривой или трубы.
|

|
Создать измерение длины дуги
|
Создание размера, содержащее значение длины дуги (определяемой по трем точкам) или окружности (нажмите клавишу Alt для обнаружения кривых).
|

|
Создать измерение толщины
|
Создание метки, содержащей значение толщины объекта в выбранной точке. |

|
Создать измерение диаметра
|
Создание размера, содержащее значение диаметра окружности. |

|
Создать измерение диаметра на основе 3 точек
|
Создание размера, содержащее значение диаметра окружности, определяемой по трем точкам. |

|
Создать измерение радиуса
|
Создание размера, содержащее значение радиуса окружности. |

|
Создать измерение радиуса на основе 3 точек
|
Создание размера, содержащее значение радиуса окружности, определяемой по трем точкам. |

|
Создать измерение расстояния между 2 точками
|
Создание размера, содержащее значение расстояния между двумя точками.
|

|
Создать измерение расстояния/угла между двумя линиями
|
Создание метки, содержащей значение расстояния между двумя линиями. |

|
Создать измерение расстояния/угла между 2 плоскостями
|
Создание размера, содержащее значение расстояния между двумя параллельными плоскостями или значение угла между двумя непараллельными плоскостями. |

|
Создать измерение расстояния между 2 осями
|
Создание метки, содержащей значение минимального расстояния между осями двух обнаруженных окружностей. |

|
Создать измерение расстояния между 2 центрами
|
Создание метки, содержащей значение расстояния между двумя обнаруженными центрами. |

|
Создать измерение расстояния между 2 объектами
|
Создание метки, содержащей значение расстояния между двумя гранями, линиями или точками. Прим.:
Этот инструмент позволяет создавать различные измерения, однако выбор необходимых объектов геометрии может представлять трудности. По мере возможности рекомендуется использовать более специализированные инструменты.
|

|
Создать измерение расстояния между плоскостью и точкой
|
Создание размера, содержащее значение расстояния между плоскостью и точкой. |

|
Создать измерение расстояния между линией и точкой
|
Создание метки, содержащей значение минимального расстояния между линией и точкой. |

|
Режим цепных измерений
|
Создание ряда измерений расстояния, где последняя точка одного измерения является первой точкой другого.
|

|
Режим веерных измерений
|
Создание ряда измерений расстояния, где первая точка является общей для всех остальных точек.
|

|
Создать измерение угла на основе 3 точек
|
Создание размера, содержащее значения угла, определяемого по трем точкам. Первая выбранная точка является вершиной. |

|
Создать спроецированное на плоскость измерение
|
Создание измерения, спроецированного на плоскость (горизонтальную или вертикальную). Сначала выберите грань, определяющую нормальное направление размеров, а затем выберите ряд точек для создания цепи размеров.
|

|
Спроецировать измерение плоскости на ось
|
Создание измерения, спроецированного между спроецированным на плоскость измерением и осью. Сначала выберите спроецированное на плоскость измерение, а затем выберите плоскость, чтобы получить ось. |

|
Создать измерение минимальной дистанции
|
Создать измерение, содержащее значение минимального расстояния между двумя выбранными объектами. Прим.:
При перемещении объектов после создания измерения значение расстояния между двумя точками измерения обновляется автоматически, однако значение минимального расстояния между точками не обновляется. Чтобы вычислить новое минимальное расстояние, удалите существующее измерение и создайте новое.
|

|
Создать измерение глобальных размеров
|
Создание трех меток, содержащих значения высоты, длины и ширины граничной рамки выбранных объектов в соответствии с глобальной системой координат. Если объекты не выбраны, размеры применяются ко всем видимым объектам. Прим.:
Измерения размеров не имеют связей.
|

|
Создать измерение локальных размеров
|
Создание трех меток, содержащих значения высоты, длины и ширины граничной рамки выбранных объектов в соответствии с пользовательской системой координат. Если объекты не выбраны, размеры применяются ко всем видимым объектам. Прим.:
Перед использованием данной команды необходимо активизировать систему координат с помощью свойства экрана Использовать систему координат.
|

|
Создать систему координат на геометрии
|
Создание системы координат в локальной системе отсчета объекта. Эта система отображается в дереве оформления и в дереве сборок ниже объекта. Изменить исходную точку и ориентацию системы координат можно путем преобразования объекта системы координат  в окне просмотра или с помощью панели свойств. Чтобы включить систему координат, щелкните ее правой кнопкой мыши в дереве оформления и выберите команду Включить систему координат. Размеры устанавливаются на основе текущей системы координат. в окне просмотра или с помощью панели свойств. Чтобы включить систему координат, щелкните ее правой кнопкой мыши в дереве оформления и выберите команду Включить систему координат. Размеры устанавливаются на основе текущей системы координат. |

|
Создать систему координат
|
Создание системы координат в месте, определяемом выбранными вершинами или осями. Для выбора необходимых вершин и осей следуйте подсказкам в строке состояния. Созданная система отображается в дереве оформления и на верхнем уровне дерева сборок (она не связана с каким-либо объектом). Изменить исходную точку и ориентацию системы координат можно путем преобразования объекта системы координат  в окне просмотра или с помощью панели свойств. Чтобы включить систему координат, щелкните ее правой кнопкой мыши в дереве оформления и выберите команду Включить систему координат. Размеры устанавливаются на основе текущей системы координат. в окне просмотра или с помощью панели свойств. Чтобы включить систему координат, щелкните ее правой кнопкой мыши в дереве оформления и выберите команду Включить систему координат. Размеры устанавливаются на основе текущей системы координат. |

Команды плоскости сечения
Команды плоскости сечения позволяют создавать виды поперечных сечений (разрезов) моделей и управлять ими.
Прим.:
Свойства плоскости сечения, такие как заливка и штриховка, задаются на панели Свойства плоскостей сечения. См. Свойства плоскостей сечения.
| Значки |
Имя команды |
Описание |

|
Создать плоскость сечения
|
Создание плоскости сечения выбранных объектов и скрытие других видимых плоскостей сечения. Если объекты не выбраны, плоскость сечения применяется ко всей модели. Плоскость сечения создается перпендикулярно стрелке позиционирования  . Одновременно можно отобразить не более трех плоскостей сечения. . Одновременно можно отобразить не более трех плоскостей сечения.
|

|
Создать и добавить плоскость сечения
|
(Доступно, когда в сцене отображается не менее одной плоскости сечения.) Создание плоскости сечения выбранных объектов и добавление ее в сцену без скрытия существующих плоскостей. Если объекты не выбраны, плоскость сечения применяется ко всей модели. |

|
Создать плоскость сечения на основе 3 точек
|
Создание плоскости сечения на основе трех выбранных точек. Совет. Для выбора центров окружностей нажмите клавишу Alt. |

|
Переместить плоскость сечения
|
Перемещение выбранной плоскости сечения в другое положение. Нажмите клавишу Alt для выравнивания по оси. |

|
Применить плоскость сечения к выбранному
|
Применение плоскости сечения к выбранным объектам геометрии. Выберите плоскость сечения и объекты, которые необходимо разрезать, и нажмите эту команду. Чтобы добавить к выбранным объектам новые, выберите необходимые объекты и нажмите эту команду, одновременно нажав клавишу Ctrl. Чтобы удалить объекты из выбора, выберите необходимые объекты и нажмите эту команду, одновременно нажав клавишу Shift. |

|
Режим объединения
|
Инвертирование видимости объектов (перестановка значений свойств Непрозрачность переднего пространства и непрозрачность заднего пространства):
|

|
Перевернуть плоскость сечения
|
Инвертирование разрезанных и неразрезанных деталей модели, созданных выбранной плоскостью сечения. |

|
Создать объект линии сечения из плоскости сечения
|
(Доступно, когда для плоскости сечения включено свойство Линия сечения.) Создание свободного объекта линии сечения, который можно перемещать. |

|
Сохранить линию сечения
|
Сохранение линии сечения в файле векторного изображения. |
|